В Интернете доступно множество проектов и инструментов для обеспечения кибербезопасности.
Некоторые из них, такие как L3mon, HaxRAT и другие инструменты Android RAT, требуют наличия Java 8/OpenJDK версии 8 в нашей системе.
В последнем обновлении Kali Linux OpenJDK 8 удален из репозитория Kali Linux и только OpenJDK 11 поставляется с Kali Linux.
Но некоторые инструменты написаны на Java 8, поэтому если мы хотим использовать эти инструменты, мы должны установить OpenJDK 8 в Kali Linux вручную.
В этой статье мы узнаем, как установить OpenJDK 8 на нашу систему Kali Linux.
Установка OpenJDK 8 на Kali Linux
В этой статье мы установим OpenJDK 8 на нашу любимую систему Kali Linux.
Перед этим мы проверим, какая версия Java установлена в нашей системе, применив следующую команду в терминале:
java -version
Мы можем увидеть результат на следующем снимке экрана:
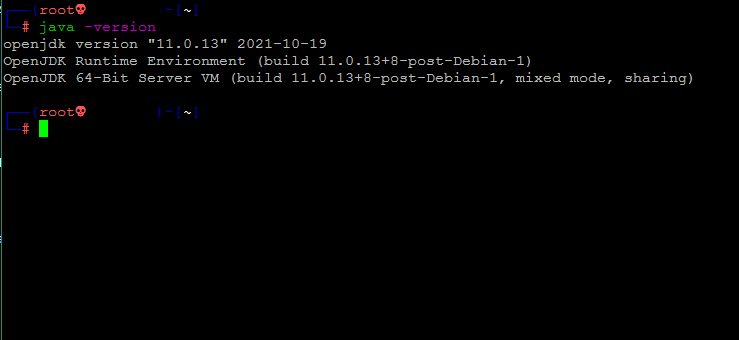
На приведенном выше скриншоте хорошо видно, что в нашей системе установлен только OpenJDK 11.
Давайте начнем процесс установки OpenJDK 8.
Прежде всего, нам нужно зайти на официальный сайт Oracle, создать учетную запись Oracle и войти в нее.
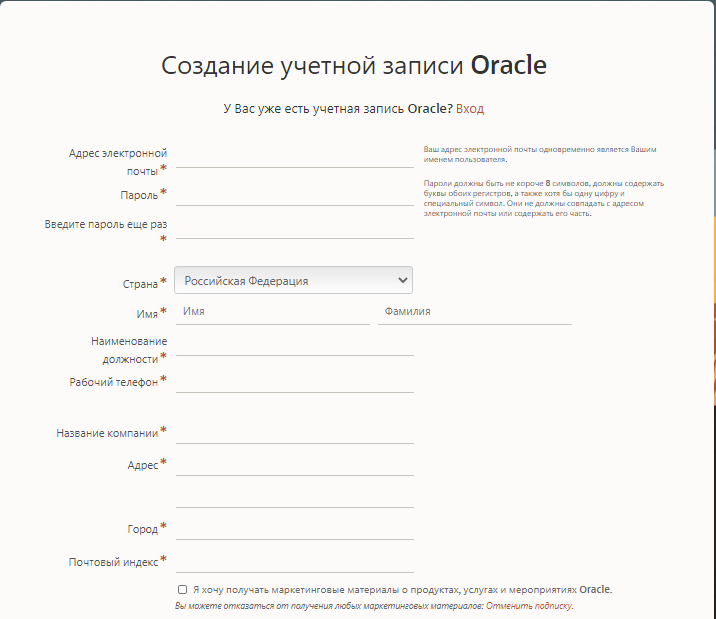
После регистрации и входа в систему нам нужно перейти на страницу скачивания OpenJDK 8.
Нам нужно немного прокрутить страницу вниз, чтобы найти OpenJDK версии 8, как показано на следующем снимке экрана:
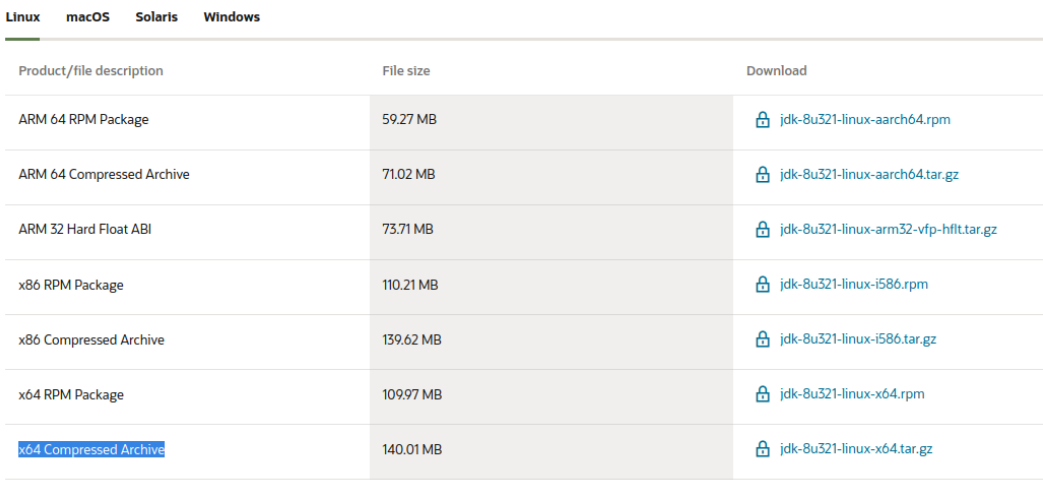
Мы нажимаем на ссылку jdk-8u321-linux-x64.tar.gz для загрузки архива.
Затем у нас появляется всплывающее окно, и мы принимаем условия и положения Oracle для загрузки.
Теперь нам нужно нажать на кнопку загрузки и дать ей завершиться.
Обычно загруженные файлы хранятся в директории Downloads.
Теперь откроем терминал и перейдем в каталог /usr/lib/jvm (если в нашей системе нет ни одной из версий Java, то нам нужно создать этот каталог jvm в каталоге /usr/lib вручную с помощью команды sudo mkdir -p /usr/lib/jvm) с помощью следующей команды:
cd /usr/lib/jvm
Теперь мы собираемся извлечь наш сжатый файл Java OpenJDK 8 с помощью следующей команды:
sudo tar -xvzf ~/Downloads/jdk-8u321-linux-x64.tar.gz
После извлечения всех файлов нам нужно перейти в наш новый распакованный каталог (jdk1.8.0_321) с помощью следующей команды:
cd jdk1.8.0_321
Здесь нам нужно установить путь к java, для этого нам нужно изменить переменные окружения.
Нам нужно отредактировать файл с помощью текстового редактора Nano, поэтому мы выполним следующую команду для редактирования файла:
sudo nano /etc/environment
Результат выполнения этой команды показан на следующем снимке экрана:
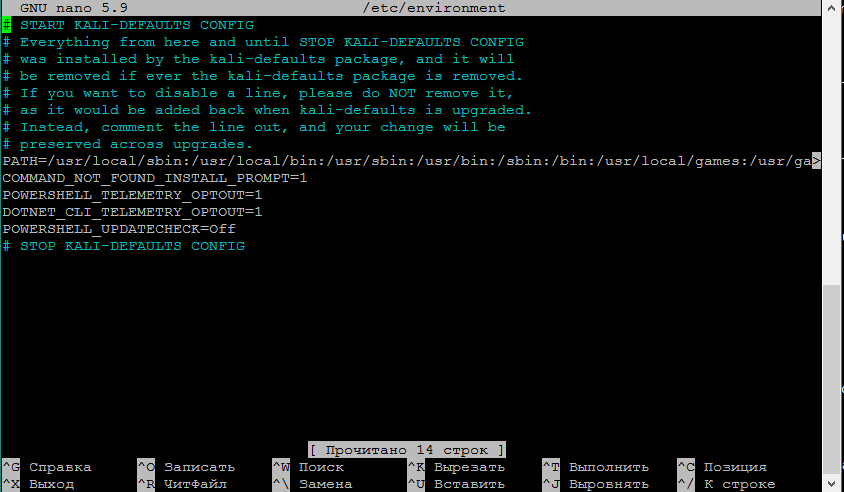
На приведенном выше снимке экрана хорошо видно, что некоторые пути уже заданы.
Два пути разделены символом :. Здесь нам нужно добавить несколько путей, поэтому мы добавили знак : после пути /usr/games и добавили несколько путей, а именно /usr/lib/jvm/jdk1.8.0_321/bin:/usr/lib/jvm/jdk1.8.0_321/db/bin:/usr/lib/jvm/jdk1.8.0_321/jre/bin
Теперь сохраним и закроем этот файл с помощью клавиш CTRL+X, затем Y, затем Enter ⤶.
Теперь мы установим OpenJDK 8 в качестве альтернативы, чтобы мы могли легко менять версии Java в соответствии с нашими требованиями.
Для этого нам нужно использовать следующую команду:
sudo update-alternatives --install "/usr/bin/java" "java" "/usr/lib/jvm/jdk1.8.0_321/bin/java" 0
После этого мы установим компилятор Java с помощью следующей команды:
sudo update-alternatives --install "/usr/bin/java" "java" "/usr/lib/jvm/jdk1.8.0_321/bin/javac" 0
Теперь мы можем установить Java OpenJDK 8 с помощью следующей команды:
sudo update-alternatives --set java /usr/lib/jvm/jdk1.8.0_321/bin/java
Также для компилятора Java мы используем следующую команду:
sudo update-alternatives --set java /usr/lib/jvm/jdk1.8.0_321/bin/javac
Теперь мы готовы к работе.
Давайте выберем нашу версию Java с помощью следующей команды из любого места нашего терминала:
sudo update-alternatives --config java
Поэтому нам просто нужно выполнить приведенную выше команду для переключения между версиями Java.
Здесь мы будем использовать Java OpenJDK8, поэтому здесь нам нужно ввести 2 и нажать кнопку ENTER ⤶.
Сейчас мы используем Java 8, как видно из вывода команды java -version!
- 🐉 NIPE -полная анонимизация всей системы Kali Linux
- 🐉 Как установить окружение рабочего стола KDE на Kali Linux
- 🐉 Foremost – Легкое восстановление удаленных файлов на Kali Linux
- 🐉 Настройка http-сервера Kali Linux
- 🐉 Установка Snapd и использование snap в Kali Linux 2021.x
- 🕹️ Игры в системах Kali Linux
- 🐉 Решение ошибки Failed to open directory на Kali Linux в Virtualbox
- 🐉 Как установить браузер Brave на Kali Linux








