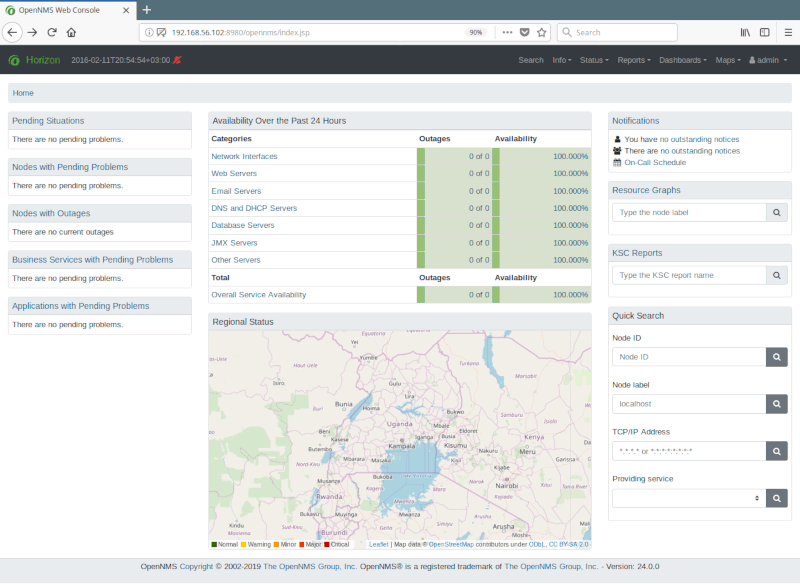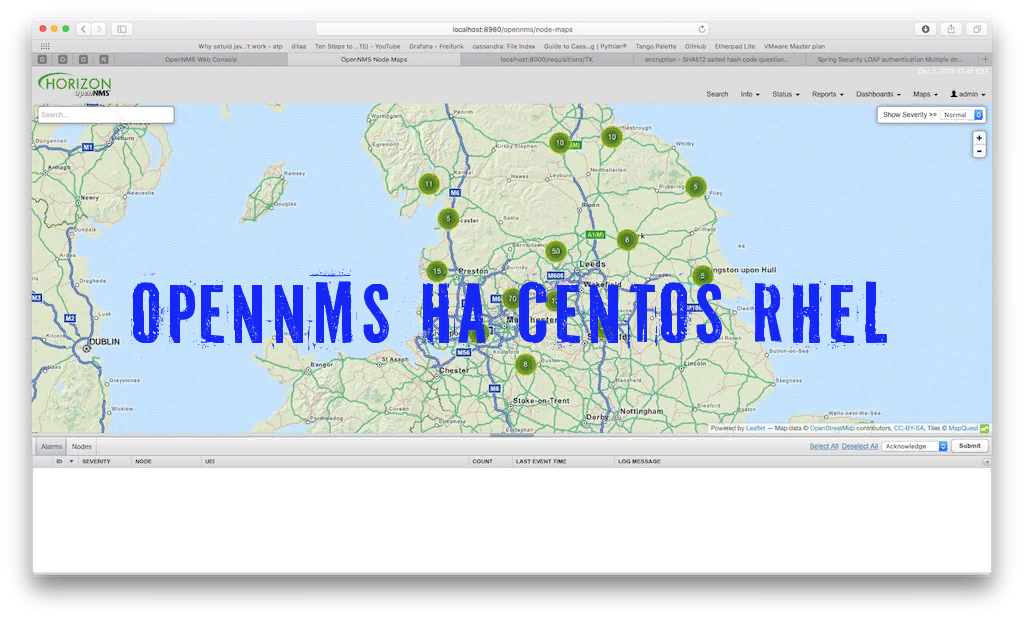OpenNMS (или OpenNMS Horizon) – это свободно распространяемая, масштабируемая, расширяемая, легко конфигурируемая и кроссплатформенная платформа для мониторинга и управления сетью с открытым исходным кодом, созданная с использованием Java.
Ранее мы уже рассматривали его установку на Ubuntu:
Как установить мониторинг сети OpenNMS на Ubuntu 16.04
Это платформа управления сетевыми услугами корпоративного уровня, которая в настоящее время используется для управления телекоммуникационными и корпоративными сетями по всему миру.
Особенности OpenNMS:
- Поддерживает сервисное обеспечение.
- Он поддерживает мониторинг устройств и приложений.
- Он построен на архитектуре, управляемой событиями.
- Поддерживает сбор метрик производительности от агентов промышленного стандарта через SNMP, JMX, WMI, NRPE, NSClient ++ и XMP просто путем настройки.
- Позволяет легко интегрировать, чтобы расширить сервисные опросы и платформы сбора данных о производительности.
- Поддерживает обнаружение топологии на основе информации SNMP от отраслевых стандартов, таких как LLDP, CDP и обнаружение Bridge-MIB.
- Система обеспечения доступа к вашей сети и приложениям с помощью ручных, обнаруженных или управляемых API-интерфейсов ReST.
Требования OpenNMS
- Операционная система: Red Hat Enterprise Linux 7 или CentOS 7.
- Минимальное аппаратное обеспечение: 2 процессора, 2 ГБ оперативной памяти, 20 ГБ диска
В этой статье мы расскажем, как установить и настроить последнюю версию программного обеспечения для мониторинга сетевых служб OpenNMS Horizon в выпусках RHEL и CentOS 7.x.
Шаг 1: Установка Java и настройка JAVA_HOME
# yum install java-11-openjdk
После установки Java вы можете проверить версию Java в вашей системе, используя следующую команду.
# java -version

Теперь установите переменную среды Java для всех пользователей во время загрузки, добавив следующую строку в файл /etc/profile.
export JAVA_HOME=/usr/lib/jvm/java-11
Шаг 2: Установите OpenNMS Horizon
Чтобы установить OpenNMS Horizon, добавьте репозиторий yum и ключ GPG для импорта.
# yum -y install https://yum.opennms.org/repofiles/opennms-repo-stable-rhel7.noarch.rpm # rpm --import https://yum.opennms.org/OPENNMS-GPG-KEY
Затем установите метапакет opennms вместе со всеми встроенными зависимостями, такими как jicmp6 и jicmp, opennms-core, opennms-webapp-jetty, postgresql и postgresql-libs.
# yum -y install opennms
После установки метапакетов opennms вы можете проверить их в /opt/opennms, используя следующие команды.
# cd /opt/opennms # tree -L 1 . └── opennms ├── bin ├── contrib ├── data ├── deploy ├── etc ├── jetty-webapps ├── lib ├── logs -> /var/log/opennms ├── share -> /var/opennms └── system
Шаг 3: Инициализация и настройка PostgreSQL
Теперь вам нужно инициализировать базу данных PostgreSQL.
# postgresql-setup initdb
Затем запустите службу PostgreSQL, включите ее автозапуск во время загрузки системы и проверьте ее состояние.
# systemctl start postgresql # systemctl enable postgresql # systemctl status postgresql
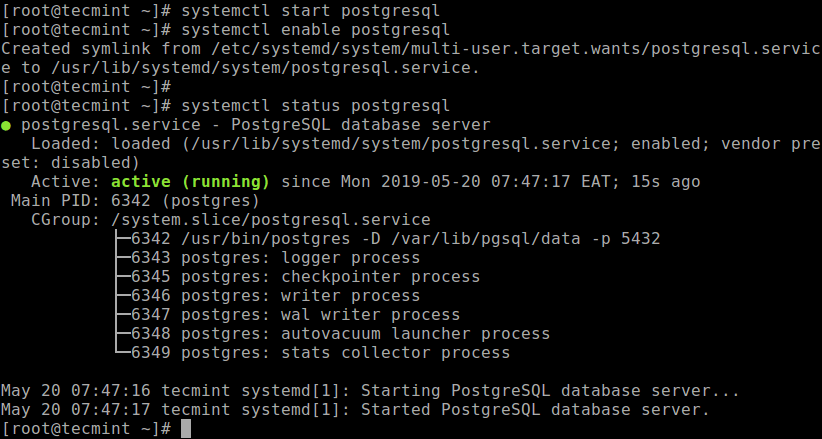
Теперь создайте доступ к PostgreSQL, переключившись на учетную запись пользователя postgres, затем откройте оболочку postgres, создайте пользователя базы данных opennms с паролем и создайте базу данных opennms, которая принадлежит пользователю opennms, следующим образом.
# su - postgres $ createuser -P opennms $ createdb -O opennms opennms
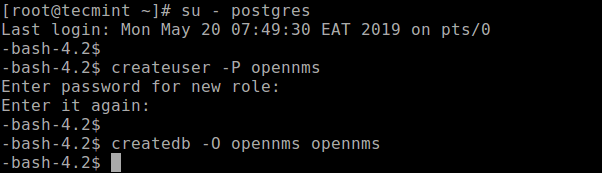
Установите пароль для суперпользователя Postgres.
$ psql -c "ALTER USER postgres WITH PASSWORD 'admin123';" $ exit
Затем вам нужно изменить политику доступа к PostgreSQL в файле конфигурации /var/lib/pgsql/data/pg_hba.conf.
# vi /var/lib/pgsql/data/pg_hba.conf
Найдите следующие строки и измените метод аутентификации на md5, чтобы разрешить OpenNMS Horizon доступ к базе данных через локальную сеть с хешированным паролем MD5.
host all all 127.0.0.1/32 md5 host all all ::1/128 md5
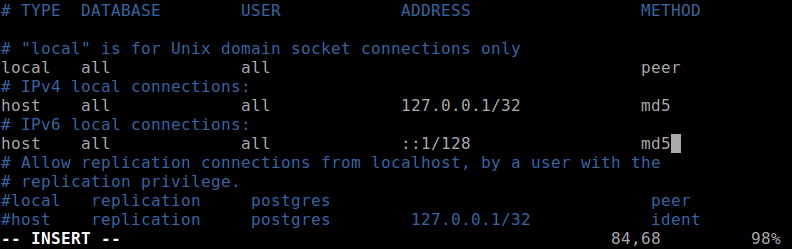
Примените изменения конфигурации для PostgreSQL.
# systemctl reload postgresql
Далее необходимо настроить доступ к базе данных в OpenNMS Horizon.
Откройте файл конфигурации /opt/opennms/etc/opennms-datasources.xml, чтобы установить учетные данные для доступа к базе данных PostgreSQL, которую вы создали выше.
# vim /opt/opennms/etc/opennms-datasources.xml
Затем установите учетные данные для доступа к базе данных PostgreSQL.
<jdbc-data-source name="opennms"
database-name="opennms"
class-name="org.postgresql.Driver"
url="jdbc:postgresql://localhost:5432/opennms"
user-name="opennms"
password="your-passwd-here" />
<jdbc-data-source name="opennms-admin"
database-name="template1"
class-name="org.postgresql.Driver"
url="jdbc:postgresql://localhost:5432/template1"
user-name="postgres"
password="your-db-admin-pass-here" />
Шаг 4: Инициализируйте и запустите OpenNMS Horizon
На этом этапе вам необходимо интегрировать версию Java по умолчанию с OpenNMS Horizon.
Выполните следующую команду, чтобы обнаружить среду Java и сохранить ее в файле конфигурации /opt/opennms/etc/java.conf.
# /opt/opennms/bin/runjava -s
Затем запустите установщик OpenNMS, который инициализирует базу данных и обнаружит системные библиотеки, сохраненные в /opt/opennms/etc/libraries.properties.
# /opt/opennms/bin/install -dis
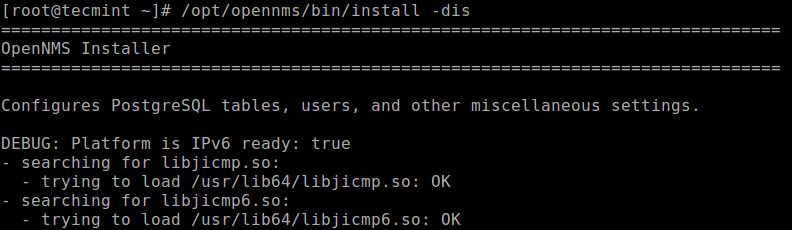
Затем на какое-то время запустите службу OpenNMS horizon через systemd, включите ее автоматический запуск при загрузке системы и проверьте ее состояние.
# systemctl start opennms # systemctl enable opennms # systemctl status opennms
Если в вашей системе работает брандмауэр, вам нужно сделать одну важную вещь, прежде чем вы получите доступ к OpenNMS Web Console.
Разрешите доступ к веб-консоли OpenNMS с удаленных компьютеров через интерфейсный порт 8980 в брандмауэре.
# firewall-cmd --permanent --add-port=8980/tcp # firewall-cmd --reload
Шаг 5. Доступ к веб-консоли OpenNMS и вход в систему
Затем откройте браузер и введите любой из следующих URL-адресов для доступа к веб-консоли.
http://SERVER_IP:8980/opennms или http://FDQN-OF-YOUR-SERVER:8980/opennms
После появления интерфейса входа в систему имя пользователя по умолчанию – admin, а пароль – admin.
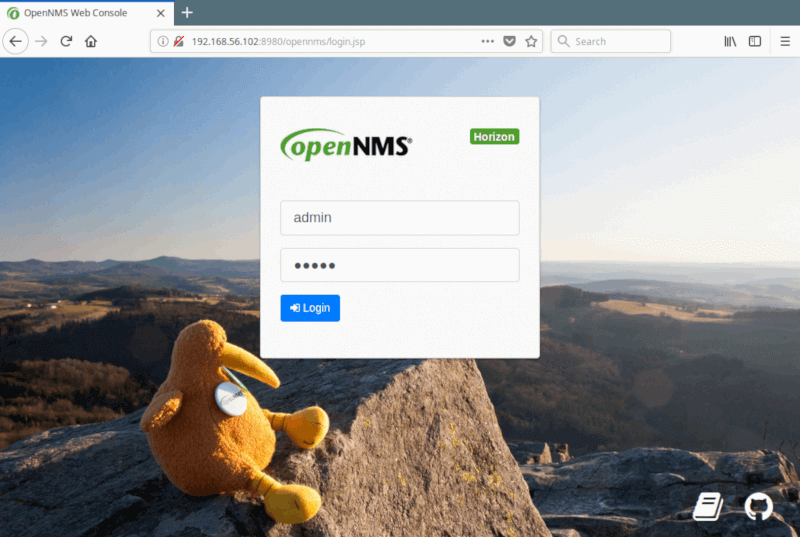
После входа вы попадете на панель администратора по умолчанию.
Чтобы обеспечить безопасный доступ к веб-приложению OpenNMS, вам необходимо изменить пароль администратора по умолчанию.
Перейдите в главное навигационное меню admin → Change Password, затем в разделе «User Account Self-Service» нажмите «Change Password».
Введите старый, установите новый пароль и подтвердите его, затем нажмите «Submit».
После этого выйдите из системы и войдите под своим новым паролем, чтобы использовать более безопасный сеанс.