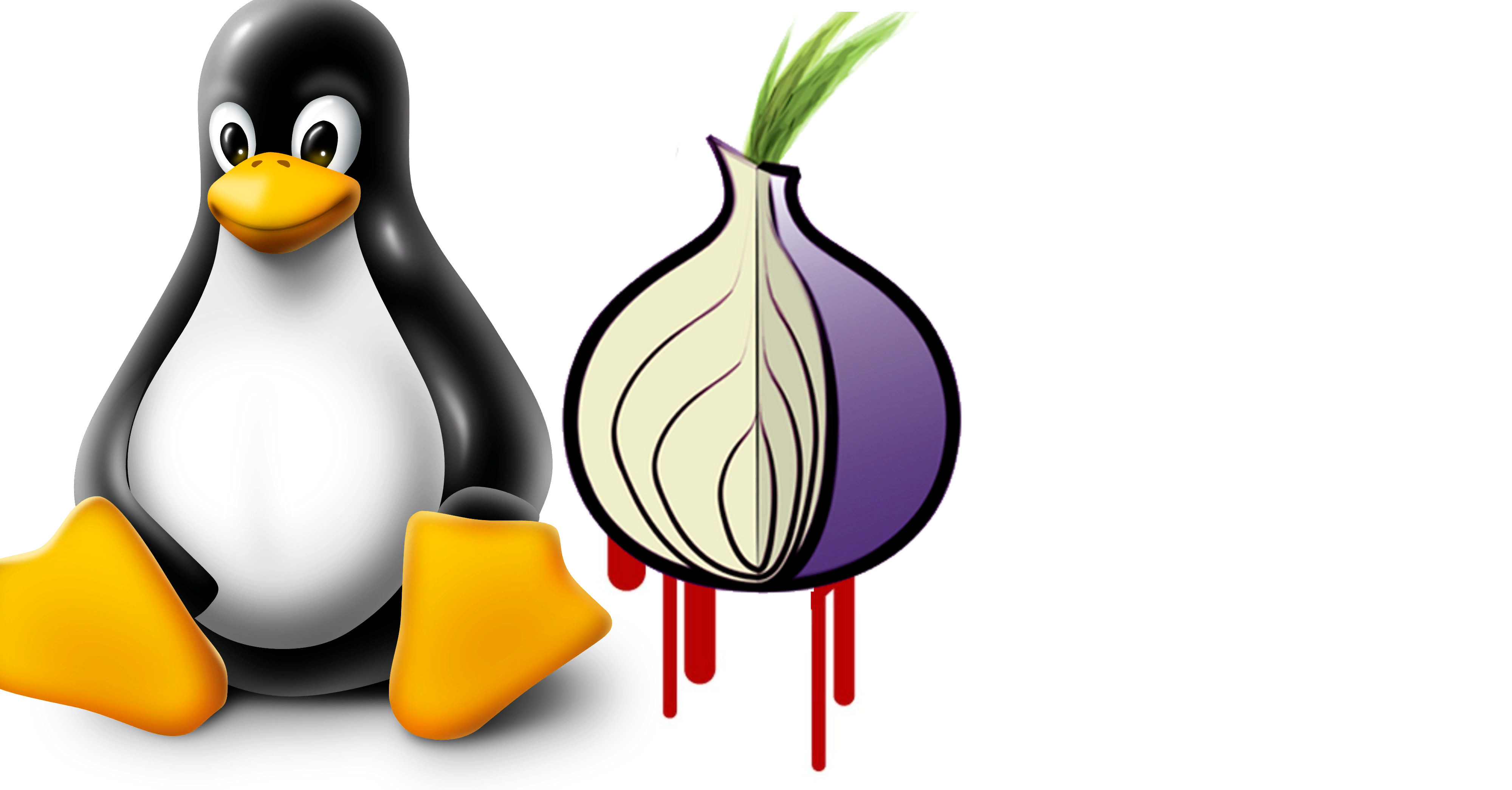Конфиденциальность в Интернете становится большой проблемой, и заинтересованные пользователи Интернета постоянно ищут эффективные методы или инструменты для анонимного веб-серфинга по той или иной причине.
Благодаря анонимному серфингу никто не может легко определить, кто вы, откуда вы подключаетесь или какие сайты посещаете.
Таким образом, вы можете делиться конфиденциальной информацией через общедоступные сети без ущерба для вашей конфиденциальности.
Сеть Tor – это группа серверов, работающих на добровольных началах, которая позволяет людям повысить конфиденциальность и безопасность при подключении к Интернету.
В этой статье мы покажем, как установить программное обеспечение Tor (анонимная оверлейная сеть для TCP) и настроить веб-браузер (Firefox и Chrome) для использования в качестве прокси.
Установка Tor в системах Linux
Настоятельно рекомендуется установить пакет Tor из официального репозитория проекта из соображений стабильности и безопасности.
НЕ используйте пакеты в собственных репозиториях дистрибутивов Linux, потому что они часто устаревают.
Следуйте приведенным ниже инструкциям, чтобы настроить официальный репозиторий пакетов в вашей системе.
Установка Tor в Debian / Ubuntu
Сначала вам нужно узнать имя вашего дистрибутива, используя следующую команду.
$ lsb_release -c
В моем случае это xenial
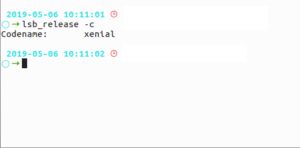
Затем добавьте следующие записи в файл /etc/apt/sources.list.
Обязательно замените DISTRIBUTION фактическим именем дистрибутива, таким как xenial):
deb https://deb.torproject.org/torproject.orgDISTRIBUTIONmain deb-src https://deb.torproject.org/torproject.orgDISTRIBUTIONmain
Затем добавьте ключ gpg, используемый для подписи пакетов, выполнив следующие команды.
$ gpg --keyserver keys.gnupg.net --recv 886DDD89 $ gpg --export A3C4F0F979CAA22CDBA8F512EE8CBC9E886DDD89 | sudo apt-key add -
Затем обновите исходные коды ваших программных пакетов и установите Tor, выполнив следующие команды.
$ sudo apt update $ sudo apt install deb.torproject.org-keyring $ sudo apt install tor
После того, как вы успешно установили Tor, сервис должен быть автоматически запущен и включен.
Вы можете использовать команду systemctl для проверки ее состояния.
$ sudo systemctl status tor
В противном случае используйте эти команды для запуска и включения.
$ sudo systemctl start tor $ sudo systemctl enable tor
Установка Tor на CentOS / RHEL & Fedora
Сначала вам нужно узнать имя вашего дистрибутива, используя следующую команду.
# cat /etc/redhat-release
Затем добавьте следующие записи в файл /etc/yum.repos.d/tor.repo и обязательно замените имя DISTRIBUTION одним из следующих: fc/29, el/7 или el/76 в соответствии с вашим дистрибутивом
[tor] name=Tor repo enabled=1 baseurl=https://deb.torproject.org/torproject.org/rpm/DISTRIBUTION/$basearch/ gpgcheck=1 gpgkey=https://deb.torproject.org/torproject.org/rpm/RPM-GPG-KEY-torproject.org.asc [tor-source] name=Tor source repo enabled=1 autorefresh=0 baseurl=https://deb.torproject.org/torproject.org/rpm/DISTRIBUTION/SRPMS gpgcheck=1 gpgkey=https://deb.torproject.org/torproject.org/rpm/RPM-GPG-KEY-torproject.org.asc
Затем обновите исходные коды ваших программных пакетов и установите Tor, выполнив следующие команды.
# yum update # yum install tor
После установки Tor вы можете запускать, включать и проверять статус службы, используя следующие команды.
# systemctl start tor # systemctl enable tor # systemctl status tor
Настройка веб-браузера для использования сети Tor
Чтобы Торифицировать ваш веб-браузер, вам нужно использовать SOCKS напрямую, указав ваш веб-браузер на Tor (локальный порт 9050).
Чтобы убедиться, что tor прослушивает этот порт, выполните следующую команду netstat.
$ sudo netstat -ltnp | grep "tor" tcp 0 0 127.0.0.1:9050 0.0.0.0:* LISTEN 15782/tor
Настрйка Tor на Firefox
Перейдите в «Настройки» → «Настройки сети» → «Настройки», в разделе «Настройка доступа прокси к Интернету» выберите параметр «Настройка прокси вручную».
Затем установите для хоста SOCKS 127.0.0.1 и для порта 9050 и установите флажок «Proxy DNS» при использовании SOCKS v5 и нажмите «ОК».
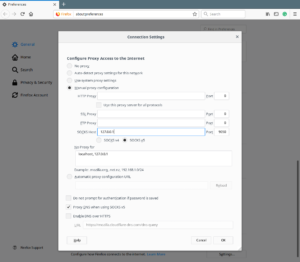
Следующим шагом является проверка того, был ли ваш браузер успешно проверен, перейдя по ссылке: check.torproject.org.
Если вы видите сообщение как на скриншоте ниже, это означает правильную конфигурацию.
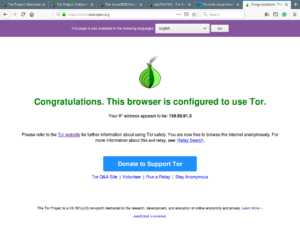
Настроить Tor на Chrome
Перейдите в Настройки → В разделе «Дополнителные», нажмите «Конфиденциальность и безопасность», затем в разделе «Система» нажмите «Открыть настройки прокси сервера»
Если среда рабочего стола не поддерживается или возникла проблема с запуском конфигурации системы, вам нужно включить настройки прокси-сервера из командной строки, используя инструмент google-chrome-stable, используя параметр –proxy-server.
$ google-chrome-stable --proxy-server="socks://127.0.0.1:9050"
Приведенная выше команда запустит новое окно в существующем сеансе браузера, используйте его для проверки того, был ли Chrome проверен (как показано выше).
В этой статье мы показали, как установить Tor и настроить веб-браузер для использования его в качестве прокси.
Имейте в виду, что Tor не может решить все проблемы анонимности.
Он предназначен только для защиты передачи данных от одного конца к другому.
Если у вас есть какие-либо мысли или вопросы, используйте форму комментария ниже.