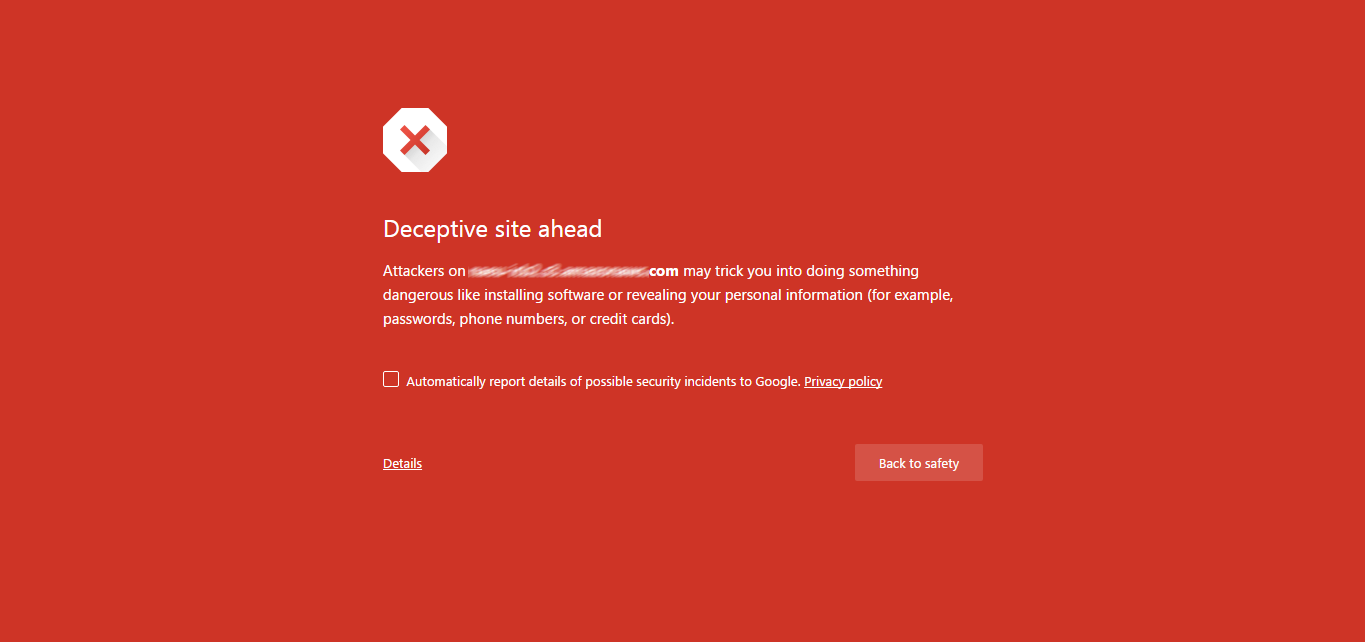Интернет сильно изменил мир.
Теперь JavaScript продвигает современную сеть.
И чтобы сделать этот момент бесшовным и менее беспорядочным, перенаправление часто используется на различных веб-страницах.
Часто пользователь получает запрос о редиректе, а в большинстве случаев мы даже не замечаем их.
Однако иногда что-то идет не так.
Когда это перенаправление становится циклом, оно начинает все портить.
Веб-браузер начинает занимать много компьютерных ресурсов и в конечном итоге это приводит к ухудшению работы пользователей.
В этой статье мы обсудим способы, которыми мы можем остановить эти автоматические перенаправления в любом веб-браузере.
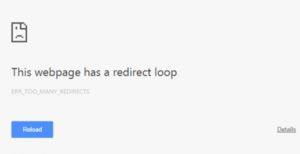
Остановить автоматические перенаправления в любом веб-браузере
В этой статье мы расскажем о Microsoft Edge, Google Chrome и Mozilla Firefox.
Мы рассмотрим следующие методы, чтобы реализовать задуманное:
- Удалить все вредоносные действия.
- Настроить браузеры, чтобы остановить всплывающие окна и вводящий в заблуждение контент.
1] Удалить все вредоносные активности
Существует высокая вероятность того, что вредоносное ПО может испортить ваш компьютер в фоновом режиме и привести к тому, что будет инициировано слишком много перенаправлений.
Поэтому просканируйте всю систему на наличие вредоносного или рекламного ПО.
Используйте любое антивирусное программное обеспечение или утилиты для удаления хайджекеров для сканирования вашего компьютера.
Вы можете также использовать AdwCleaner.
Это полезное бесплатное программное обеспечение позволяет выполнять следующие задачи одним нажатием кнопки:
- Сброс прокси
- Сброс Winsock
- Сбросить TCP / IP
- Сбросить брандмауэр
- Сбросить файл Hosts
2] Настройка браузеров, чтобы остановить всплывающие окна и обманчивый контент
Многие браузеры поставляются со встроенными настройками.
Мы будем обсуждать их отдельно.
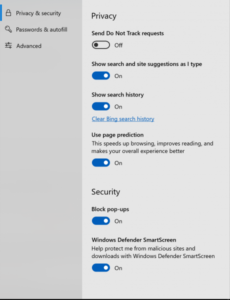
Если вы используете Microsoft Edge, нажмите на кнопку «Меню», обозначенную тремя горизонтальными точками.
Затем нажмите «Настройки» и с левой стороны выберите «Конфиденциальность и безопасность».
Теперь на правой боковой панели прокрутите вниз, чтобы найти всплывающие окна «Блок» и SmartScreen Защитника Windows.
Наконец, включите их оба.
Если вы используете Google Chrome, откройте Google Chrome и нажмите кнопку «Меню», обозначенную тремя точками вертикали в верхнем правом углу.
Затем нажмите на Настройки. В разделе «Настройки» прокрутите вниз и нажмите «Дополнительные», чтобы открыть «Дополнительные настройки».
Теперь прокрутите вниз до раздела «Конфиденциальность и безопасность» и найдите безопасный просмотр, чтобы включить его.
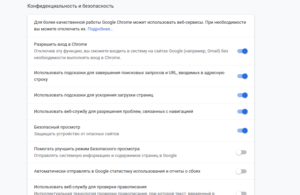
А для тех, кто использует Mozilla Firefox, откройте Mozilla Firefox и нажмите кнопку «Меню», обозначенную тремя горизонтальными линиями в верхнем правом углу.
Затем нажмите на Опции.
В разделе «Настройки» выберите вкладку «Конфиденциальность и безопасность», прокрутите вниз и нажмите «Разрешения», чтобы убедиться, что флажок «Блокировать всплывающие окна» установлен.
Теперь прокрутите вниз до раздела «Безопасность», чтобы убедиться, что установлен флажок «Блокировать опасное и обманывающее содержимое».