Сегодня мы узнаем, как включить передачу файлов RDP / SSH через Guacamole.
Прежде чем продолжить, убедитесь, что у вас есть и работает Guacamole.
Как включить передачу файлов RDP / SSH через Guacamole
С помощью Guacamole можно передавать файлы между удаленными системами и локальными.
В настоящее время передача файлов поддерживается для VNC, RDP и SSH с использованием собственной поддержки передачи файлов протокола или SFTP.
Вы можете передавать файлы, перетаскивая их или используя кнопку загрузки в меню Guacamole.
Передача файлов по SSH по протоколу SFTP
Чтобы включить передачу файлов по SSH в Guacamole по протоколу SFTP, вам нужно отредактировать /etc/guacamole/user-mapping.xml и установить значение параметра enable-sftp в true для соединения SSH.
vim /etc/guacamole/user-mapping.xml
...
<!-- First authorized connection -->
<connection name="Ubuntu-Server">
<protocol>ssh</protocol>
<param name="hostname">192.168.43.3</param>
<param name="port">22</param>
<param name="username">amos</param>
<param name="enable-sftp">true</param>
</connection>
...
После внесения изменений перезапустите демоны Tomcat и Guacamole.
systemctl restart tomcat8 systemctl restart guacd
Обратите внимание, что вы можете передавать файлы только в каталог, в котором у вас есть права на запись.
Перейдите к веб-интерфейсу Guacamole и инициируйте SSH-соединение с удаленным сервером для передачи файлов.
После того как вы вошли на удаленный сервер, нажмите Ctrl + Shift + Alt, чтобы открыть окно настроек
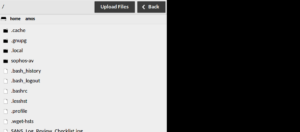
Нажмите кнопку «Upload Files» в верхней части окна настроек, чтобы загрузить файлы.
Ход передачи файла показан в левом нижнем углу окна.
Затем закройте окно настроек, нажав Ctrl + Shift + Alt, и запустите ls в каталоге удаленной загрузки, чтобы просмотреть список доступных файлов.
Вы также можете перетащить файл на сервер и обратно.
Передача файлов через RDP на Guacamole.
Поскольку передача файлов по умолчанию отключена, вам нужно определить параметры enable-drive и drive-path в файле конфигурации /etc/guacamole/user-mapping.xml, чтобы включить его.
enable-drive включает функцию передачи файлов, в то время как путь к диску определяет каталог, в котором будут храниться переданные файлы.
vim /etc/guacamole/user-mapping.xml
<connection name="Windows 7">
<protocol>rdp</protocol>
<param name="hostname">192.168.100.86</param>
<param name="port">3389</param>
<param name="enable-drive">true</param>
<param name="drive-path">/shared-folder</param>
</connection>
Убедитесь, что путь, указанный в параметре drive-path, должен существовать на сервере Guacamole и быть доступным для пользователя guacd, доступен для чтения и записи пользователем, который запускает guacd.
Обратите внимание, что это не относится к каталогу на сервере RDP.
Затем проверьте, доступен ли объект библиотеки guacdr-client.so в каталоге /usr/lib/x86_64-linux-gnu/freerdp.
Если каталог также не выходит из библиотеки guacdr-client.so, создайте каталог и сделайте символическую ссылку для объекта библиотеки guacdr-client.so из /usr/local/lib/freerdp/guacdr-client.so, как показано ниже;
mkdir -p /usr/lib/x86_64-linux-gnu/freerdp ln -s /usr/local/lib/freerdp/guacdr-client.so /usr/lib/x86_64-linux-gnu/freerdp
Как только это будет сделано, перезапустите Tomcat и Guacd.
systemctl restart tomcat8 systemctl restart guacd
Это автоматически создаст виртуальный диск, с которого пользователи могут передавать файлы в и из.
Этот виртуальный диск будет отображаться как сетевой диск в сеансе RDP.
Загруженные и скачанные файлы будут сохранены на этом диске даже после отключения.
Войдите в веб-панель Guacamole и установите соединение с системой Windows.
После входа в систему вы сможете увидеть созданный виртуальный диск RDP.
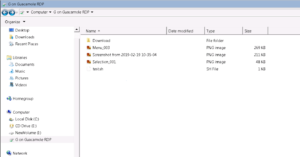
Чтобы перенести файлы на удаленный сервер, используйте кнопку загрузки в окне настроек Guacamole, которое вы можете запустить, нажав Ctrl + Shift + Alt.
Файл автоматически поместит файл на виртуальный диск RDP в удаленной системе.
Чтобы загрузить файлы из удаленной системы, просто поместите файлы в папку «Download» на виртуальном диске RDP. Это автоматически предложит вам сохранить файл в вашей локальной системе.
Вы всегда можете проверить сообщения системного журнала либо системного журнала, либо Tomcat на всякий случай.
Это все о том, как включить передачу файлов RDP / SSH через Guacamole.
Вы можете узнать больше о передаче файлов Guacamole здесь.
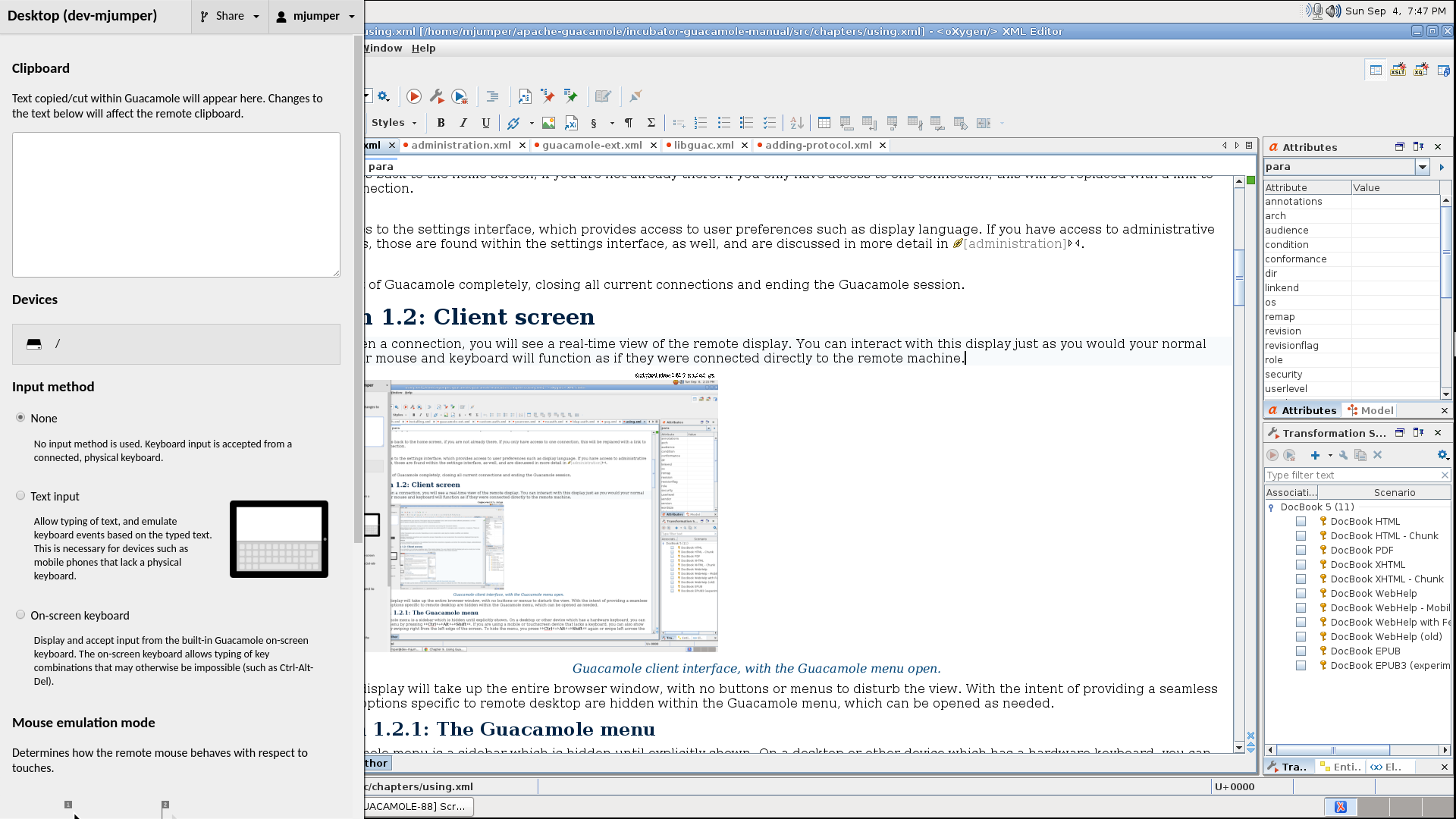








Cделал всё по аналогии с инструкцией. Cоединяюсь с win10. При подключении виртуальный сетвеой диск не появляется(( В сетевом окружении tsclient появляется, но на нём нет ресурсов. При копировании файлов через ctrl+shift+alt файлы закачваются на сервер, т.е. в назначенной витуальным диском диретории на сервере они есть. Но на удалённой машине скачать их не могу, т.к. сетвеого диска не видно(
Может быть поможет:
https://stackoverflow.com/questions/33499048/the-user-mapping-xml-file-doesnt-work-in-guacamole-invalid-login