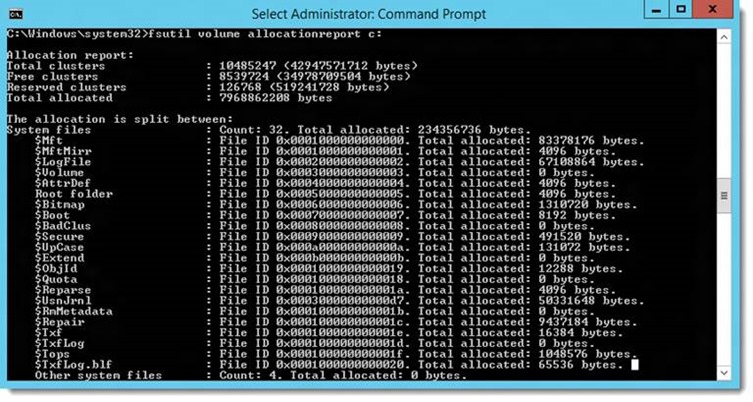Утилита FSUTIL.EXE позволяет выполнять различные задачи просмотра и управления настройками файловых систем FAT, NTFS и REFS в операционных системах Windows.
Вы можете использовать fsutil для управления файлами, настройками файловой системы, управления квотами и жесткими ссылками, проверки свободного места, управления параметрами восстановления файловой системы и т. д.
При изменении настроек файловой системы изменения вносятся в реестр и будут применяться после того, как Windows перезагрузится.
В этой статье мы рассмотрим основные примеры использования утилиты FSUTIL для управления и восстановления файловой системы в Windows.
Утилита Fsutil должна быть запущена с повышенными правами (от администратора).
При запуске без параметров инструмент Fsutil отображает список поддерживаемых команд:
- 8dot3name – управление 8dot3name;
- Behavior Контроль поведения файловой системы;
- dax – управление громкостью Dax;
- dirty – управление объемами “грязных” битов;
- file – определенные файловые команды;
- fsInfo – информация о файловой системе;
- hardlink – управление Hardlink;
- objectID – управление идентификатором объекта;
- quota – управление квотами;
- repair – Самовосстанавливающийся менеджмент;
- reparsePoint – управление точками повторной обработки;
- resource – управление транзакциями Resource Manager;
- sparse – контроль разбросанных файлов;
- tiering – управление многоуровневым имуществом хранилища;
- transaction – управление транзакциями;
- usn – управление USN;
- volume – управление местом на диске;
- wim – прозрачное управление хостингом.
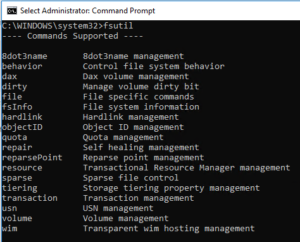
Для получения дополнительной информации о подкомандах fsutil и их параметрах используйте синтаксис:
fsutil subcommand [… subcommand] [parameters]
Например:
fsutil quota
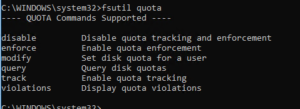
Чтобы получить информацию о файловой системе, используйте команду:
fsutil fsinfo
Доступны следующие подкоманды:
- drives – список всех дисков (отображаются буквы дисков, в том числе для съемных, подключенных к сети и созданных командой SUBST);
- driveType – запрос типа диска;
- ntfsInfo – запрашивает информацию о томах, относящихся к NTFS;
- refsInfo – запрашивает REFS-информацию о конкретном томе;
- sectorInfo – Запрос информации о секторе;
- statistics – Запрос статистики файловой системы;
- volumeInfo – Запрос информации о томе.
Например, отобразить тип диска:
fsutil fsinfo Drivetype C:\
В нашем случае привод C: является локально установленным фиксированным приводом.
И информация о файловой системе на диске C: \:
fsutil fsinfo ntfsinfo c:
NTFS Volume Serial Number : 0x76cc3ff8cc3fb16b
NTFS Version : 3.1
LFS Version : 2.0
Number Sectors : 0x0000000009f047ff
Total Clusters : 0x00000000013e08ff
Free Clusters : 0x00000000002804ca
Total Reserved : 0x000000000000c863
Bytes Per Sector : 512
Bytes Per Physical Sector : 512
Bytes Per Cluster : 4096
Bytes Per FileRecord Segment : 1024
Clusters Per FileRecord Segment : 0
Mft Valid Data Length : 0x0000000013c00000
Mft Start Lcn : 0x00000000000c0000
Mft2 Start Lcn : 0x0000000000000002
Mft Zone Start : 0x000000000126fd40
Mft Zone End : 0x000000000126fd60
Max Device Trim Extent Count : 0
Max Device Trim Byte Count : 0x0
Max Volume Trim Extent Count : 62
Max Volume Trim Byte Count : 0x40000000
Resource Manager Identifier : 0F4C0BED-06BE-11E8-822D-F79E9DC4E8B3
Вы можете получить текущую статистику использования объема диска:
fsutil fsinfo statistics c:
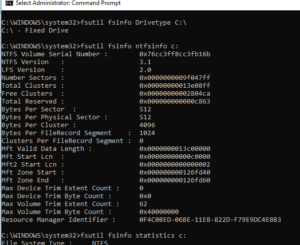
Чтобы отобразить доступное свободное пространство на томе C: (в байтах), выполните:
fsutil volume diskfree c:
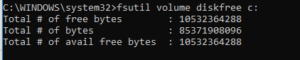
Чтобы управлять различными настройками и функциями файловой системы NTFS, используйте команду fsutil behavior(вы можете отобразить все параметры этой команды, введя ее в командной строке).
Чтобы управлять восстановлением файловой системы, используйте команду:
fsutil repair
Доступны следующие команды:
- enumerate – перечисляет записи журнала повреждения тома;
- initiate – инициирует самовосстановление тома NTFS;
- query – запрашивает состояние самовосстановления тома NTFS;
- set – установить состояние самовосстановления тома;
- state – запрос состояния повреждения тома (ов);
- wait дождаться завершения ремонта. Если NTFS обнаружила проблему на томе, на котором выполняется восстановление, этот параметр позволяет системе подождать, пока восстановление будет завершено, прежде чем запускать какие-либо ожидающие выполнения скрипты
Функция самочувствия NTFS пытается восстановить повреждения тома файловой системы NTFS в режиме онлайн, не требуя Chkdsk.exe (эта функция была введена в Windows Server 2008).
Например, чтобы отобразить записи о повреждениях для тома C:
fsutil repair enumerate c:
Перечислите статус всех томов:
fsutil repair state
Показать статус самовосстановления диска C:
fsutil repair query c:
Self healing state on c: is: 0x9
Values: 0x1 – Enable general repair.
0x9 – Enable repair and warn about potential data loss.
0x10 – Disable repair and bugcheck once on first corruption.
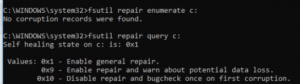
Чтобы включить автоматическое восстановление для тома, выполните команду:
fsutil repair set c: 1
Также с помощью fsutil вы можете управлять атрибутом объема «dirty».
Чтобы отобразить состояние dirty на диске C:
fsutil dirty query C:
Чтобы установить атрибут для тома C:
fsutil dirty set C:
Volume – C: is now marked dirty
При следующей перезагрузке система автоматически выполнит проверку диска с помощью утилиты chkdsk.