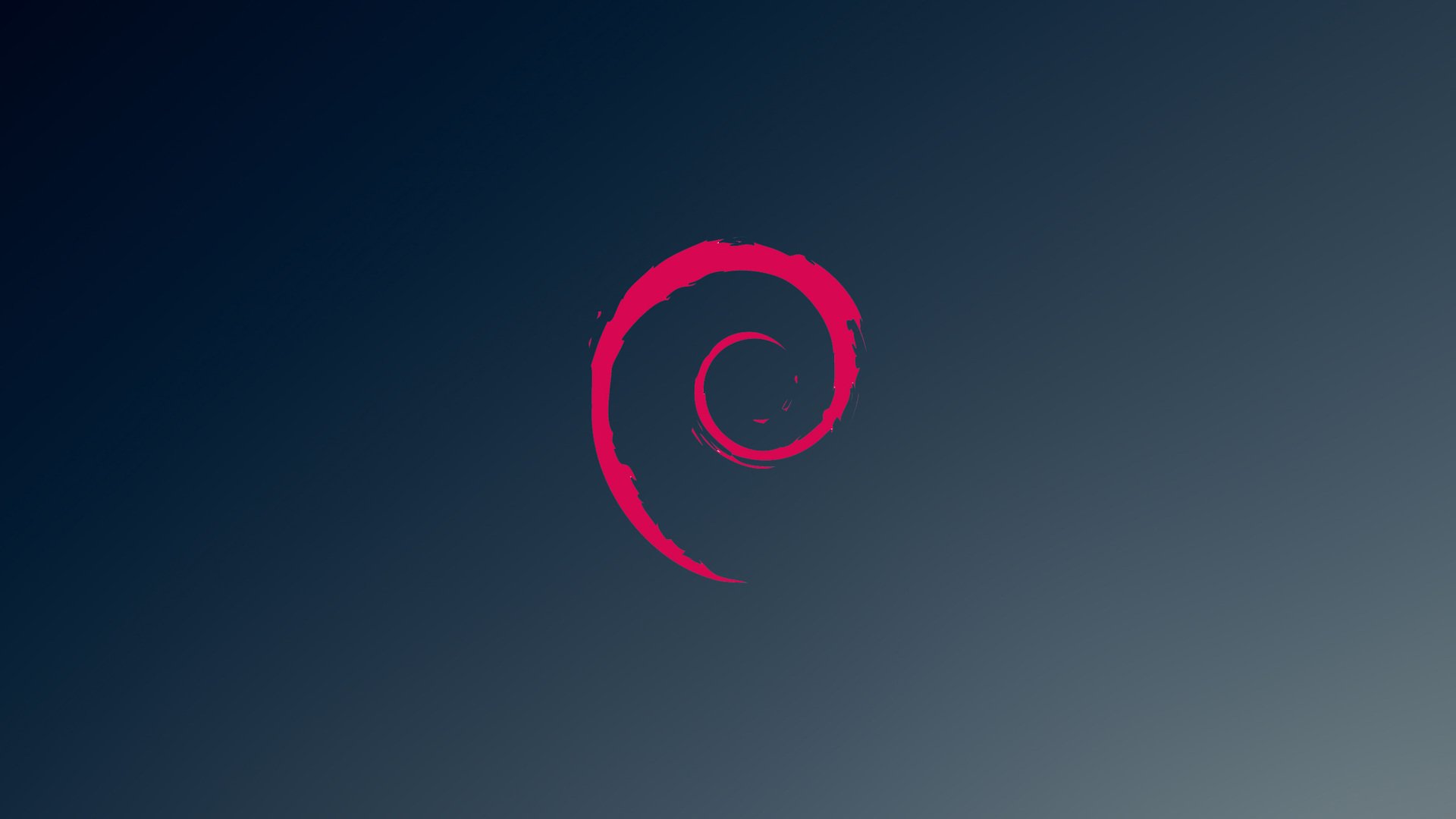Интернет-банкинг становится очень популярным способом удовлетворения наших банковских потребностей, и это даже включает людей, которые не имеют или имеют очень мало технического опыта.
Существует множество преимуществ при совершении банковских операций онлайн, таких как круглосуточные часы работы банка, возможность совершать транзакции из любой точки мира и удобства.
Единственная проблема заключается в том, что мы не берем наш защищенный домашний ПК повсюду с нами.
Следовательно, использование другой компьютерной и операционной системы, а не нашей собственной для онлайн-банкинга может привести к большому риску безопасности.
Тем не менее, что мы можем и обычно носить его везде, куда бы мы ни пошли, это своего рода запоминающее устройство USB-ключа.
В этой статье описывается способ создания собственного настраиваемого онлайн-настольного компьютера USB для онлайн-банкинга.
- Введение
- Предпосылки
- Аппаратные средства
- Программного обеспечения
- Создание образа Linux USB Live
- Создание файлов конфигурации
- Дополнительные пакеты из репозитория Debian
- Другие пакеты
- lh_config
- Настройка USB LIVE образа
- Пересобрать настроенный образ LIive USB
- Перенос USB LIVE на USB-накопитель
- Загрузите USB LIVE
- Вывод
Введение
Решение для онлайн-банкинга с помощью USB-ключа с некоторым загрузочным дистрибутивом Live Linux, предназначенным исключительно для обслуживания наших онлайн-банковских потребностей, может быть очень удобным даже во время поездок, но также при ежедневном использовании.
Обычно компьютеры распределяются между колледжами, членами семьи или друзьями, поэтому шансы очень высоки, что наши личные данные будут доступны некоторым мошенникам и их сложным программным средствам.
Более того, шифрование нашего непостоянного USB-ключа сделает рабочий стол Live USB никчемным при попадании в руки врага.
Таким образом, нет вреда для хранения наших онлайн-паролей непосредственно на самом USB-устройстве с использованием такого приложения, как gorilla-password (двойное шифрование).
Возможно, результат этого руководства не так хорош, как знаменитый IronKey со всеми его блестящими функциями, но мы все пропустили бы удовольствие, если не будет места для его улучшения.
Эта статья будет состоять из четырех основных разделов:
- создать образ Live-образа Debian
- настроить среду рабочего стола в реальном времени USB
- перестроить лайв образ USB с настраиваемой средой и шифрованием
- переносить образ USB LIVE на USB-устройство памяти
Предпосылки
Аппаратные средства
- USB-ключ с минимальным размером 512 МБ
- ПК с разъемом USB
Программного обеспечения
Предварительные требования к программному обеспечению очень просты.
Все, что нужно, – это работающий рабочий стол Debian или Ubuntu с пакетами live-helper и qemu.
# apt-get install live-helper qemu mbr
Live-помощник позаботится о сборке встроенного образа USB, и qemu будет использоваться для настройки рабочего стола USB онлайн-банкинга. mbr будет использоваться для установки главной загрузочной записи на USB-накопителе.
Создание образа Linux USB Live
Самый простой способ создания образа Linux – использовать приложение live-magic, которое направляет пользователя на весь процесс, используя несколько графических интерфейсов.
Однако, используя этот подход, мы потеряем весь контроль над тем, что происходит на фоне, и настройка конечного продукта будет намного сложнее.
Вместо этого мы будем придерживаться командной строки и напрямую использовать live-helper.
Создание файлов конфигурации
Использование предопределенных списков пакетов
На этом этапе важно знать, какую среду рабочего стола мы хотим использовать, а также какие программы / пакеты, которые мы хотим включить в живой образ USB.
live-helper предлагает множество списков пакетов, которые доступны нам.
Полный список списков пакетов можно найти в:
ls /usr/share/live-helper/lists
Пример:
- k3b-core
Дополнительные пакеты из репозитория Debian
Список пакетов, который вы выбрали ранее, может не включать все программное обеспечение, которое вы хотите установить на USB-накопителе USB, поэтому следующим шагом является выбор дополнительных пакетов.
Пример:
- password-gorilla
- ssh
- yakuake
- kcalc
- kpdf
Другие пакеты
Не все программы, которые мы хотим установить, находятся в стандартном репозитории Debian, поэтому live-helper предоставляет возможность включать эти программы в виде пакетов * .deb.
Например, мы можем установить Google Chrome или Adobe Flash Player.
Перед началом работы загрузите все необходимые вам пакеты в свой домашний каталог.
Пример:
- google-chrome-stable_current_i386.deb
- install_flash_player_10_linux.deb
Это просто пример того, как включать дополнительные пакеты. Помните, что включение несвободных пакетов несет в себе собственный риск и, таким образом, может сделать вашу безопасную среду ненадежной.
lh_config
Пользователи Ubuntu могут не иметь доступных команд lh_ *. Поэтому вместо lh_config следует! использовать «lh config» и так далее.
Начнем с создания нового каталога с именем live-debian-usb:
# mkdir live-debian-usb # cd live-debian-usb
Затем мы поместим все вместе командой lh_config:
# lh_config -p kde-core --packages "password-gorilla ssh yakuake kcalc kpdf" -b usb-hdd
После выполнения этой команды в нашем текущем рабочем каталоге будет создан каталог конфигурации.
Чтобы включить другие пакеты, нам нужно скопировать их в каталог config/chroot_local-packages /:
# cp ~/google-chrome-stable_current_i386.deb config/chroot_local-packages/ # cp ~/install_flash_player_10_linux.deb config/chroot_local-packages/
Если вы используете локальный репозиторий Debian или у вас настроен apt-cacher, добавьте следующие параметры в lh_config, чтобы ускорить весь процесс (изменить IP-адрес и номер порта):
Пример:
--mirror-binary=URL of local repository --mirror-chroot=URL of local repository
Теперь мы все настроили для создание нашего первого образа.
Это делается путем выполнения команды lh_build:
# lh_build
Это может занять некоторое время.
Live-helper сначала создаст и настроит среду chroot.
chroot будет использоваться для создания нашего USB-образа.
После успешной сборки вы найдете файл binary.img внутри своего каталога live-debian
Настройка USB LIVE образа
Теперь, когда у нас есть готовый образ USB-образ, пришло время запустить его и настроить все настройки среды рабочего стола.
Для этого мы используем qemu:
qemu --usb binary.img
Это запустит наш образ Live USB.
После этого настройте рабочий стол.
Например, создайте закладки, измените фон рабочего стола и т. д.
После того, как вы довольны копией настроек, выполните gzip и scp еа весь домашний каталог где-то вне вашего образа.
Если IP-адрес нашей операционной системы хоста – 10.1.1.2, то:
# tar cvzf /tmp/user.tar.gz /home/ # scp /tmp/user.tar.gz username@10.1.1.2:~/
Система будет хранить файл user.tar.gz локально в домашнем каталоге нашего хоста.
Пересобрать настроенный образ LIive USB
Теперь, когда у нас есть файл настройки, сохраненный локально, нам нужно пересобрать весь образ и включить наш каталог custom /home/user.
Сначала очистите нашу компиляцию:
# lh_clean
Теперь мы обновляем нашу конфигурацию, чтобы дать команде live-helper зашифровать весь образ USB LIVE:
Шифрование необязательно. Это просто очень пригодится, если ваш USB-накопитель пропал без вести по некоторым непредвиденным причинам.
# lh_config -p kde-core --packages "password-gorilla ssh yakuake kcalc kpdf" -b usb-hdd -e aes256
Затем перейдите в config/chroot_local-includes/ и извлеките user.tar.gz:
cd config/chroot_local-includes/ cp ~/user.tar.gz . tar xvzf user.tar.gz; rm user.tar.gz; cd -
Не стесняйтесь добавлять дополнительные файлы. Например, если мы хотим включить наши пользовательские /etc/network/interfaces, нам нужно будет создать все родительские каталоги внутри config / chroot_local-includes /, а затем скопировать файл интерфейсов внутри. Все настроено и готово к созданию нашей последней версии LIVE USB:
# lh_build
На этот раз не сбегайте от компьютера далеко, когда вы создаете образ LIVE, потому что вам будет предложено ввести пропущенную фразу длиной не менее 20 символов.
После успешной сборки у вас будет файл binary.img, готовый в вашем текущем рабочем каталоге.
Перенос USB LIVE на USB-накопитель
Чтобы перенести этот образ на USB-накопитель, сначала нам нужно найти имя нашего файла устройства USB-накопителя:
# parted -l
Найдите файл устройства с символами USB-накопителя.
В оставшейся части этого руководства мы притворимся, что наше имя файла USB-устройства – / dev / sdX.
Перенос LIVE-образа с помощью команды dd:
# dd if=binary.img of=/dev/sdX
Следующая команда linux удалит все данные с вашего USB-накопителя! ПРИМЕЧАНИЕ. Вам необходимо перезаписать весь диск (/ dev / sdX) НЕ только один раздел (/ dev / sdX1). Если ваш USB-накопитель не имеет MBR (основная загрузочная запись), сделайте это с помощью команды install-mbr:
# install-mbr /dev/sdX
Моя установка заняла около 450 МБ, поэтому не забудьте заявить о своем неиспользуемом пространстве памяти USB с помощью команды parted.
Загрузите USB LIVE
Измените настройки загрузки BIOS на USB-накопитель и наслаждайтесь.
Вывод
Загрузочная USB-накопитель LIVE может быть очень удобной и простой в использовании на любом компьютере альтернативой с возможностью загрузки с USB-устройства.
Практически нет никаких недостатков, кроме как хранить пароли онлайн-банкинга в образе USB LIVE, так как образ нужно пересобирать при изменении паролей.
Поскольку USB LIVE заблокирован за шифрованием с передачей не менее 20 символов, вероятность того, что кто-то получит доступ к нашим паролям, близок к 0.
Непрерывный режим гарантирует, что невозможно хранить какие-либо шпионские программы на более длительный период, чем одна сессия.