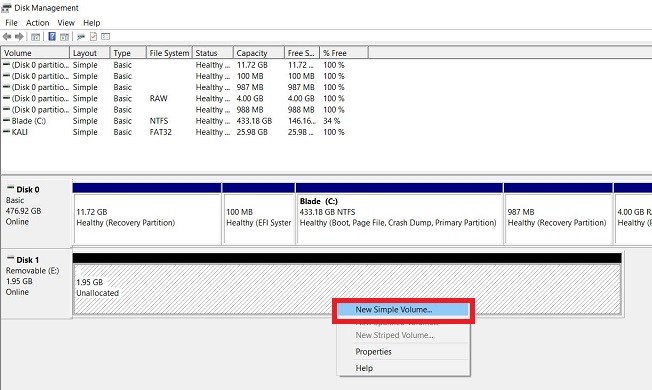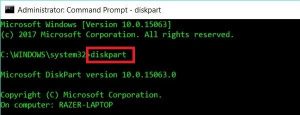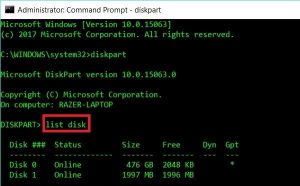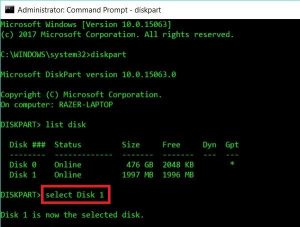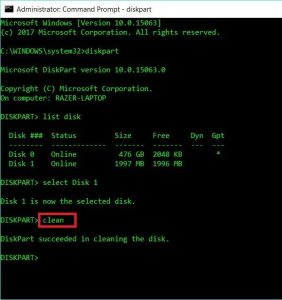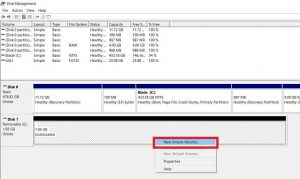Это довольно распространенная проблема, когда у вас есть USB-диск, который использовался для записи загрузочного Linux-дистрибутива в режиме dd.
Вы подключаете USB-накопитель в Windows 10 (или другой виндовс), и все, что вы видите, это диск с нулевым местом на диске или в некоторых случаях он показывает сообщение «14,0 КБ без 2,35 МБ».
Форматирование USB-диска Linux для восстановления полного дискового пространства в Windows 10 .
Это раздражает, поскольку Windows, похоже, полностью не может восстановить дисковое пространство. Дисковое управление показывает полный размер диска, не может отформатировать его.
Я мог бы продолжить раздражение, но вкратце все, что нам нужно, – отформатировать Linux USB Drive, чтобы восстановить, переразбить и переформатировать этот диск в Windows 10.
На самом деле это работает и в Windows 8.1, и в Windows 7.
Следующий процесс может стереть весь диск, поэтому будьте очень осторожны, какой диск вы выберете и отформатируете.
Шаг 1. Запуск командной строки администратора
В Windows 10, Windows 8.1 и Windows 7 найдите cmd и просто щелкните правой кнопкой мыши на значок командной строки из результатов поиска и выберите «Запуск от имени администратора».
Не используйте Powershell, поскольку иногда это может стать сложным методом.
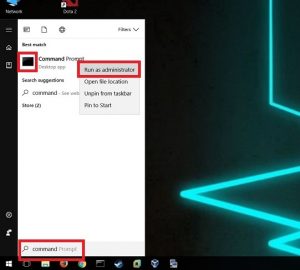
Шаг 2. Используйте diskpart для очистки диска.
Теперь подключите свой USB-накопитель, который вы хотите очистить, переформатировать и восстановить пространство.
SD-карты, внешние жесткие диски. и т. д. будут работать одинаково.
Просто знайте, что этот процесс просто избавится от всех данных без каких-либо предупреждений.
Введите diskpart в «Администратор»: «Командная строка» и нажмите «Ввод».
Microsoft Windows [Version 10.0.15063] (c) 2017 Microsoft Corporation. All rights reserved. C:\WINDOWS\system32>diskpart Microsoft DiskPart version 10.0.15063.0 Copyright (C) Microsoft Corporation. On computer: RAZER-LAPTOP
Отобразите список дисков командой list disk
DISKPART> list disk Disk ### Status Size Free Dyn Gpt -------- ------------- ------- ------- --- --- Disk 0 Online 476 GB 2048 KB * Disk 1 Online 1997 MB 1996 MB
Это ключевая роль.
Внимательно изучите все диски, размер и т. д.
Из моего вывода довольно ясно видно, что я хочу, чтобы второй диск (в данном случае Disk 1) очистился, отформатировался и восстановил пространство.
Это всего лишь 2 ГБ (хотя пока он показывает 1997 МБ).
Одно точно,что я не хочу, чтобы с Диском 0 ничего не происходило.
Поэтому давайте осторожнее прогоним команду select Disk 1 (в вашем случае вы можете выбрать другие номера дисков.).
DISKPART> select Disk 1 Disk 1 is now the selected disk.
Почти готово.
Еще один момент. Команда clean
Она очистит раздел и сделает его доступным для форматирования снова.
DISKPART> clean DiskPart succeeded in cleaning the disk.
Я получил DiskPart succeeded in cleaning the disk в качестве ответа. Как только вы его получите, вы можете просто закрыть командную строку.
Шаг 3: Повторная разбивка и форматирование
Запустите средство управления дисками в Windows 10 или Windows 8.1 или Windows 7.
Теперь просто щелкните правой кнопкой мыши на Disk 1 и выберите New Simple Volume.
Следуйте инструкциям, и вы только что восстановили место на диске.