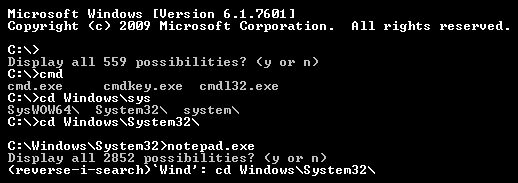Командная строка представляет собой интерфейс для ввода команд непосредственно в операционную систему компьютера.
Она обычно используется для решения проблем Microsoft Windows.
Эти полезные команды ускорят ваши задачи устранения неполадок на компьютерах с Windows.
1 – Проверка системных файлов / System File Checker
Вредоносная программа часто пытается заменить основные системные файлы модифицированными версиями, чтобы получить контроль над системой.
Средство проверки системных файлов может использоваться для проверки целостности системных файлов Windows.
Если какой-либо из файлов окажется пропавшим или поврежденным, они будут заменены.
Вы можете запустить System File Checker, используя следующую команду:
# sfc /scannow
2 – Ping
Возможно, Ping – самая простая из всех диагностических команд.
Он используется для проверки базового подключения TCP / IP к сетевому узлу.
Чтобы использовать его, просто введите команду, за которой следует имя или IP-адрес хоста, который вы хотите протестировать.
Например:
# ping 192.168.0.1
Имейте в виду, что эта команда будет работать только в том случае, если трафик Internet Control Message Protocol (ICMP) может проходить между двумя машинами.
Если в какой-либо момент брандмауэр блокирует ICMP-трафик, ping завершится с ошибкой.
3 – Проверка подписи файла
Один из способов проверить целостность системы – убедиться, что все системные файлы имеют цифровую подпись.
Вы можете выполнить это с помощью средства проверки подписи файлов.
Этот инструмент запускается из командной строки, но использует интерфейс графического интерфейса.
Он скажет вам, какие системные файлы подписаны, а какие нет.
Как правило, все системные файлы должны иметь цифровую подпись, хотя некоторые поставщики оборудования не подписывают файлы драйверов.
Команда, используемая для запуска средства проверки подписи файлов:
# sigverif
4 – Драйвер
Неправильные драйверы устройств могут привести к возникновению любого количества проблем с системой.
Если вы хотите увидеть, какие драйверы установлены в системе Windows 7, вы можете сделать это, запустив инструмент drawquery.
Этот простой инструмент командной строки предоставляет информацию о каждом используемом драйвере.
Команда:
# driverquery
Если вам нужна дополнительная информация, вы можете добавить ключ -v.
Другой вариант – добавить ключ -si, который заставит инструмент отображать информацию о сигнатуре для драйверов.
Вот как они выглядят:
# driverquery -v
# driverquery -si
5 – Nslookup
Средство nslookup может помочь вам убедиться, что разрешение имен DNS работает правильно.
Когда вы запускаете nslookup на имя узла, инструмент покажет вам, как было разрешено имя, а также какой DNS-сервер использовался во время поиска.
Этот инструмент может быть чрезвычайно полезен при устранении проблем, связанных с устаревшими записями DNS, которые все еще существуют, но которые больше не верны.
Чтобы использовать этот инструмент, просто введите команду nslookup, а затем имя хоста, который вы хотите разрешить.
Например:
# nslookup www.google.com
6 – pathping
Ping неплохо говорит вам, могут ли две машины взаимодействовать друг с другом по TCP / IP, но если ping не работает, вы не получите никакой информации о характере сбоя.
Здесь появляется утилита pathping.
pathping предназначен для сред, в которых между хостами существует один или несколько маршрутизаторов.
Он отправляет серии пакетов каждому маршрутизатору, находящемуся на пути к целевому хосту, чтобы определить, медленно ли маршрутизатор выполняет соединение или отбрасывает пакеты.
В самом простом случае синтаксис для путаницы идентичен синтаксису команды ping (хотя есть некоторые дополнительные переключатели, которые вы можете использовать).
Команда выглядит так:
7 – Ipconfig
Команда ipconfig используется для просмотра или изменения IP-адресов компьютера.
Например, если вы хотите просмотреть полную IP-конфигурацию системы Windows 7, вы можете использовать следующую команду:
# ipconfig / all
Предполагая, что система приобрела свой IP-адрес с DHCP-сервера, вы можете использовать команду ipconfig для выпуска и затем обновления IP-адреса.
Для этого необходимо использовать следующие команды:
# ipconfig / release
# ipconfig renew
Еще одна удобная вещь, которую вы можете сделать с ipconfig, – это очистить кеш DNS-резольвера.
Это может быть полезно, если система неправильно разрешает DNS-адреса.
Вы можете сбросить кеш DNS с помощью этой команды:
# ipconfig / flushdns
8 – Repair-bde
Если диск, зашифрованный с помощью BitLocker, имеет проблемы, иногда можно восстановить данные с помощью утилиты, называемой repair-bde.
Чтобы использовать эту команду, вам понадобится целевой диск, на который могут быть записаны восстановленные данные, а также ключ восстановления BitLocker или пароль восстановления.
Основной синтаксис для этой команды:
# repair-bde <источник> <destination> -rk | rp <источник>
Необходимо указать исходный диск, целевой диск и ключ rk (ключ восстановления) или rp (пароль восстановления), а также путь к ключу восстановления или пароль восстановления.
Вот два примера использования этой утилиты:
# repair-bde c: d: -rk e: recovery.bek
# repair-bde c: d: -rp 111111-111111-111111-111111-111111-111111
9 – Tasklist
Команда tasklist предназначена для предоставления информации о задачах, выполняемых в системе Windows 7.
В самом основном случае, вы можете ввести следующую команду:
# tasklist
Команда tasklist имеет множество дополнительных ключей, но есть пара, о которой я хочу упомянуть.
Одним из них является ключ -m, который заставляет список задач отображать все DLL-модули, связанные с задачей.
Другой – это ключ -svc, в котором перечислены службы, поддерживающие каждую задачу.
Вот как они выглядят:
# tasklist -m
# tasklist -svc
10 – Taskkill
Команда taskkill завершает задачу, либо по имени (которое называется image name), либо по идентификатору процесса.
Синтаксис этой команды прост.
Вы должны выполнить команду taskkill с -pid (идентификатор процесса) или -im (image name) и имя или идентификатор процесса для задачи, которую вы хотите завершить.
Вот два примера того, как эта команда работает:
# taskkill -pid 346
# taskkill -im iexplore.exe