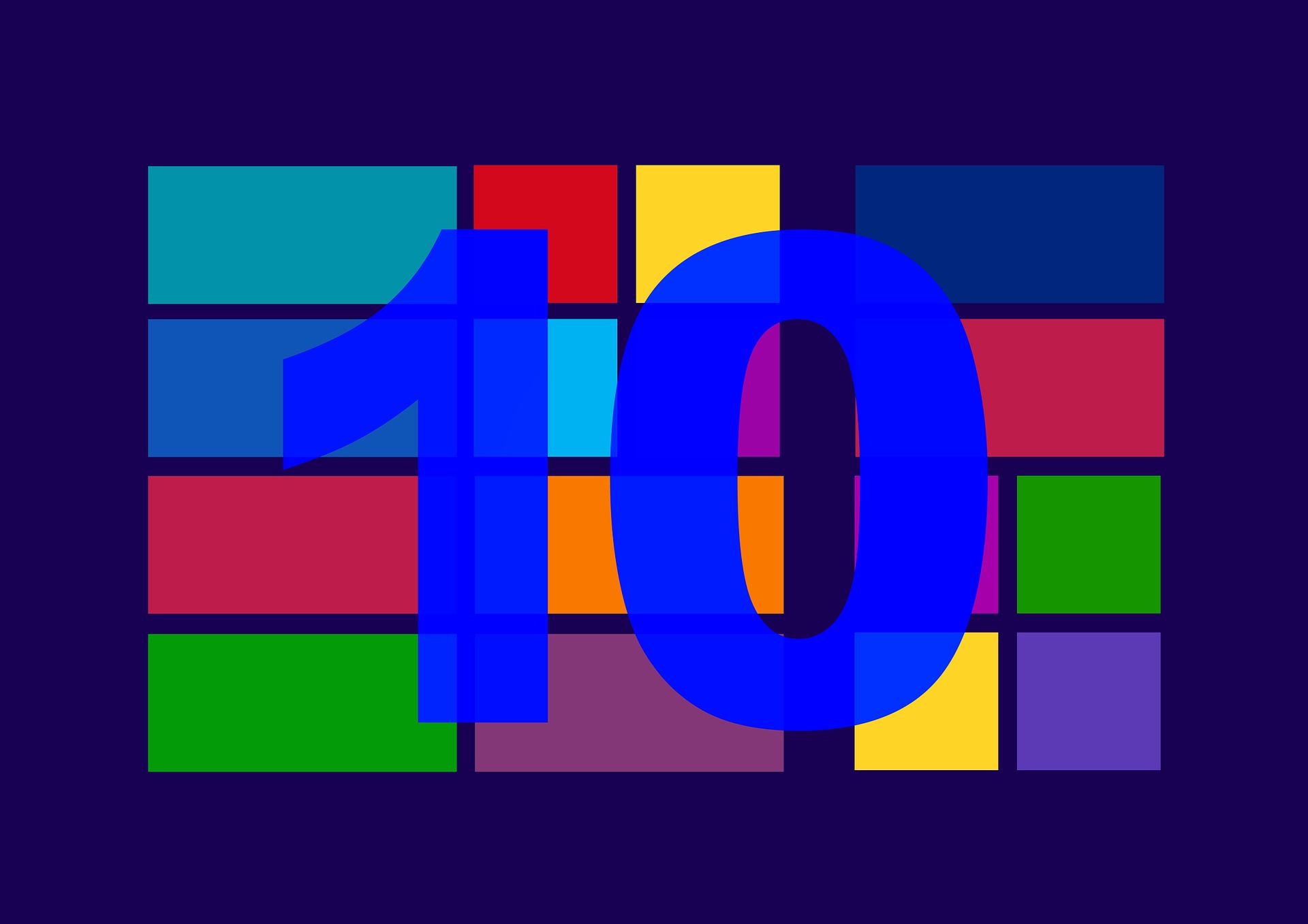Windows 10 предоставляет несколько вариантов входа на рабочий стол.
Вы можете использовать тот же пароль, который вы используете для своей учетной записи Microsoft, вы можете установить PIN-код, подключить доверенное устройство или создать пароль в виде изображения.
Существует также Windows Hello, хотя число поддерживаемых устройств невелико, и оно не так уж и безопасно.
На самом деле, были сообщения, что его можно обмануть.
Если вы предпочитаете использовать PIN-код, но четырехзначный код кажется слишком коротким, и его легко угадать, вы можете установить более длинный буквенно-цифровой PIN-код в Windows 10.
Буквенно-циферный PIN-код в Windows 10
Вы можете установить буквенно-цифровой PIN-код в Windows 10 при настройке системы и позже, после того как вы уже создали свою учетную запись и загрузились в систему.
Откройте приложение «Настройки» и перейдите в группу настроек «Учетная запись».
Перейдите на вкладку «Параметры входа» и прокрутите вниз до раздела «PIN-код».
Нажмите кнопку «Изменить», если вы уже установили ПИН-код, или нажмите «Настроить», чтобы установить ПИН-код
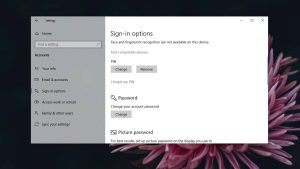
Во всплывающем окне «Изменить свой ПИН-код» вы увидите параметр «Включить буквы и символы».
Выберите его, и вы сможете установить ПИН-код длиной более четырех символов, который включает в себя как буквы, так и такие символы, как хэш, звездочка и символ амперсанда.
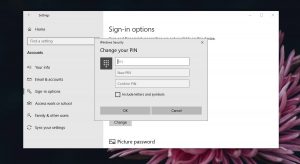
Более длинный PIN-код обычно сложнее угадать.
Параметр по умолчанию, ограничивающий вас четырьмя цифрами, может означать, что вы используете код, который могут угадать другие люди, например, первые или последние четыре цифры вашего номера телефона, год вашего рождения или день рождения.
Существует также тот факт, что если вы правильно ввели ПИН-код, пользователь войдет без необходимости нажимать Enter.
Это странное поведение, которого вы не найдете на других платформах.
Обычно пользователи должны нажать или кликнуть на Enter, чтобы принять PIN-код.
Поскольку ПИН-код принимается автоматически, это похоже на встроенную проверку правильности ПИН-кода.
Любой со злым умыслом может попробовать любое количество ПИН-кодов, пока не получит правильные данные, и неудачная попытка никогда не будет обнаружена.
В принципе, слишком много неудачных попыток должно заставить пользователя использовать вместо этого пароль своей учетной записи.
Это также еще одна веская причина для установки буквенно-цифрового ПИН-кода в Windows 10.
Если вы настроили буквенно-цифровой ПИН-код, Windows 10 не выполнит автоматический вход, даже если вы ввели его правильно.
Вы должны нажать клавишу Enter, чтобы принять PIN-код.