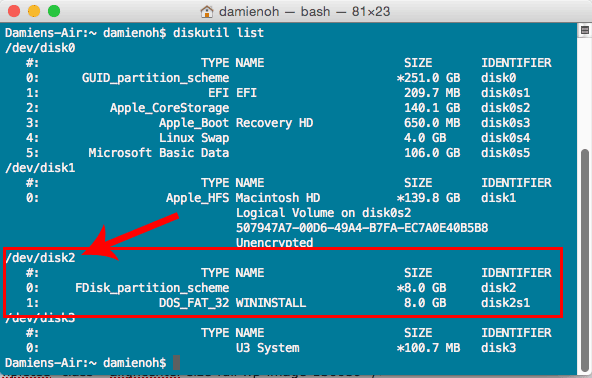В этой статье мы расскажем, как создать загрузочный USB-накопитель из терминала.
# lsblk
Вывод должен быть таким:
# lsblk NAME MAJ:MIN RM SIZE RO TYPE MOUNTPOINT sdb 8:16 0 10G 0 disk └─sdb1 8:17 0 10G 0 part sr0 11:0 1 1024M 0 rom sdc 8:32 1 14.9G 0 disk ├─sdc2 8:34 1 2.3M 0 part └─sdc1 8:33 1 1.7G 0 part /media/linoxide/SANDISK sda 8:0 0 20G 0 disk ├─sda2 8:2 0 1K 0 part ├─sda5 8:5 0 1022M 0 part [SWAP] ├─sda3 8:3 0 7.9G 0 part └─sda1 8:1 0 9G 0 part /
Из списка найдите установленный раздел вашего USB-накопителя.
В нашем случае это /dev/sdc1.
Он монтируется по умолчанию.
Затем мы должны отключить USB-накопитель с помощью этой команды:
# sudo umount /dev/sdc1
Обязательно измените его в соответствии с вашим USB-накопителем и проверьте, был ли он снова отключен командой lsblk.
Вы должны увидеть вывод без точки монтирования перед sdc1:
# lsblk NAME MAJ:MIN RM SIZE RO TYPE MOUNTPOINT sdb 8:16 0 10G 0 disk └─sdb1 8:17 0 10G 0 part sr0 11:0 1 1024M 0 rom sdc 8:32 1 14.9G 0 disk ├─sdc2 8:34 1 2.3M 0 part └─sdc1 8:33 1 1.7G 0 part sda 8:0 0 20G 0 disk ├─sda2 8:2 0 1K 0 part ├─sda5 8:5 0 1022M 0 part [SWAP] ├─sda3 8:3 0 7.9G 0 part └─sda1 8:1 0 9G 0 part /
После того, как USB-накопитель отключен, мы можем начать процесс создания загрузочного USB-накопителя.
Мы будем использовать команду dd для выполнения желаемого.
Но dd – опасный инструмент, потому что он делает то, что вы говорите, чтобы обойтись без вопросов.
Поэтому, пожалуйста, обязательно напишите все правильно, иначе вы можете потерять данные.
Чтобы начать копирование файлов на USB-накопителе, введите эту команду в терминал:
# sudo dd bs = 4M if = / path / to / input.iso of = / dev / sd <?> conv = fdatasync
Где input.iso – это .ISO-образ, загруженный с веб-сайта Ubuntu.
Обязательно измените <?> Буквой вашего USB-диска соответственно.
Здесь нужно записать само имя диска (например, /dev/sdc), а не раздел (например, / dev / sdc1).
В нашем случае эта команда выглядит так:
Где bs считывается и записывает байты BYTES за раз, если это выходной файл, является выходным файлом.
Бит conv = fdatasync важен, поскольку dd может вернуться до завершения операции записи.
По умолчанию прогресс команды не будет отображаться, чтобы просмотреть ход выполнения команды pv:
# sudo dd if = / tmp / ubuntu-18.04-desktop-amd64.iso | pv | sudo dd of = / dev / sdc bs = 4M conv = fdatasync
По завершении процесса вы можете использовать загрузочный USB-накопитель.
Вы можете загрузиться с него и попробовать Ubuntu или установить Ubuntu.
Примечание. На Ubuntu 16.04 были выполнены тесты для создания загрузочного USB-накопителя Ubuntu 18.04.