Давайте узнаем о программе проверки системных файлов system file checker, для чего она предназначена, как ее использовать и как интерпретировать ее результаты.
Намеренно или нет, существует множество способов, с помощью которых пользователь может испортить файлы, необходимые для работы компьютера.
Даже отключение электричества во время обновления Windows может вызвать необоснованные проблемы на вашем компьютере.
Кроме того, принудительное выключение может изменить системные файлы и помешать нормальной работе системы.
И давайте не будем начинать о том, что вредоносное ПО может сделать с вашим ПК.
Хотя существует множество инструментов сторонних разработчиков, предлагающих устранить все проблемы, которые могут возникнуть на компьютере с Windows, лучше всего сначала воспользоваться собственными средствами устранения неполадок.
- System File Checker (SFC)
- SFC из той же системы
- Windows Resource Protection did not find any integrity violations.
- Windows Resource Protection found corrupt files and successfully repaired them.
- Windows Resource Protection found corrupt files but was unable to fix some of them.
- Windows Resource Protection could not perform the requested operation.
- SFC с носителя восстановления
- Заключение
System File Checker (SFC)
System File Checker – это один из встроенных инструментов Windows, помогающий в случае случайных сбоев или повреждений системных файлов.
Перед использованием средства проверки системных файлов предписывается запустить Deployment Image Servicing and Management (DISM).
Примечательно, что можно запустить средство проверки системных файлов из родной системы или использовать носитель для восстановления, если система не загружается.
SFC из той же системы
Сначала откройте командную строку с привилегиями администратора.
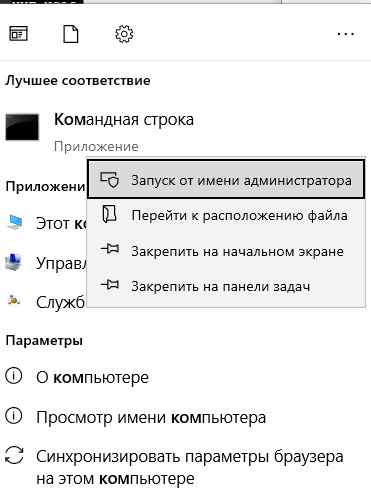
Затем введите sfc/scannow и нажмите Enter, чтобы запустить процесс!
Сканирование займет несколько минут и может привести к одному из следующих результатов:
- Windows Resource Protection did not find any integrity violations.
- Windows Resource Protection found corrupt files and successfully repaired them.
- Windows Resource Protection found corrupt files but was unable to fix some of them.
- Windows Resource Protection could not perform the requested operation.
Пожалуйста, проверьте следующие разделы, основываясь на перечисленных выше результатах.
Windows Resource Protection did not find any integrity violations.
Это означает, что системные файлы не повреждены, и делать дальше ничего не нужно.
Однако, если вы все же попали на эту статью, значит, в вашей системе что-то не так.
Поэтому перезагрузите систему и, чтобы убедиться, что на вашем компьютере нет вредоносных программ, включая шпионские программы или вирусы, проведите полное сканирование системы с помощью антивирусных решений.
Кроме того, вы можете запустить бесплатную проверку на наличие вредоносных программ с помощью Malwarebytes или выбрать пробную версию антивируса Bitdefender.
Windows Resource Protection found corrupt files and successfully repaired them.
Это еще один результат, когда вам больше ничего не нужно делать.
Однако вы можете проверить файл журнала по адресу %WinDir%\Logs\CBS\CBS.log, в котором указаны детали ремонта.
Далее вы можете перезагрузиться и проверить, сохраняется ли проблема.
Наконец, выполните шаги по проверке на наличие вредоносных программ, описанные в предыдущем разделе.
Windows Resource Protection found corrupt files but was unable to fix some of them.
Некоторые проблемы требуют ручного вмешательства, и это одна из таких проблем.
Проще говоря, вам нужно найти поврежденный файл и заменить его на исправный с компьютера с той же версией Windows, что и у вас.
Во-первых, откройте файл журнала, перейдя по адресу %WinDir%\Logs\CBS\CBS.log.
Система откроет файл журнала в блокноте, который вы можете сохранить на рабочем столе для удобства.
Примечательно, что здесь будут показаны результаты последних сканирований, выполненных на данном компьютере.
Итак, прокрутите вниз до последнего сканирования и попытайтесь найти что-нибудь вроде Cannot repair member file или Corrupt file with no repair information.
Строки укажут полный путь к файлу, который нужно заменить рабочей копией.
В качестве лучшей практики, запустите sfc/scannow на источнике, чтобы убедиться в хорошем состоянии импорта.
Затем последовательно выполните следующие команды в поднятой командной строке, чтобы включить привилегии копирования-вставки для поврежденного файла.
Это будет выглядеть следующим образом для файла AcGenral.dll на диске System32>Windows>system.
Наконец, замените неисправный файл на рабочий.
Перезагрузите компьютер, чтобы проверить, решена ли проблема.
В качестве дополнительного шага запустите полную проверку на вредоносное ПО с помощью инструментов, упомянутых в первом разделе, если в системе не установлен антивирус.
Windows Resource Protection could not perform the requested operation.
Тут от вас потребуется немного больше усилий.
Во-первых, загрузите компьютер с Windows в безопасном режиме.
Безопасный режим запускает компьютер с необходимыми драйверами и основными утилитами.
После этого откройте командную строку и запустите программу проверки системных файлов.
После этого действуйте в соответствии с предыдущими разделами, основываясь на результатах сканирования.
SFC с носителя восстановления
Прежде чем приступить к работе, необходимо создать диск восстановления Windows.
Затем загрузите неисправную систему с диска восстановления.
Это можно сделать, нажав определенные клавиши для входа в BIOS или настройки системы для загрузки с носителя восстановления.
Эти клавиши зависят от производителя системы или марки материнской платы, если у вас пользовательский ПК.
Затем включите устройство и продолжайте нажимать определенную клавишу во время появления экрана с логотипом.
После этого найдите порядок загрузки и выберите диск восстановления, чтобы загрузиться с него.
Вы попадете в мастер установки Windows.
Пройдите через начальную настройку, спрашивая о языке, клавиатуре и т.д.
На втором экране нажмите на Repair your computer.
Далее войдите в раздел Troubleshoot, а затем нажмите Command Prompt на следующем экране.
Откроется стандартная командная строка, в которой введите sfc /scannow /offbootdir=c:\ /offwindir=c:\windows, чтобы начать восстановление.
Здесь offbootdir и offwindir означают системный диск и каталог установки windows.
Вы должны заменить c: на соответствующую букву в соответствии с используемым компьютером.
Дайте сканированию завершиться и завершите настройку системы для нормальной загрузки.
В заключение я рекомендую провести проверку на наличие вредоносных программ, чтобы устранить все оставшиеся проблемы.
Заключение
SFC восстанавливает системный диск для устранения любых ошибок в конфигурации.
Обычно это занимает несколько минут, но в зависимости от проблемы может потребовать и больше.
Кроме того, лучше всего использовать ее после запуска инструмента DISM для дальнейшего повышения стабильности системы.
Эту команду можно использовать внутри системы с того же компьютера или снаружи, если система не загружается.
см. также:
- 🛡️ Полное шифрование диска (FDE) на Windows: BitLocker и альтернативы
- 🖧 Как узнать операционную систему с помощью команды Ping
- 🐧 Что надо знать о подсистеме Windows для Linux в 2022 году?
- 💻 Follina – Уязвимость Microsoft MSDT
- 🐧 Как обновить тикет Kerberos
- 🐉 Как включить SSH в Kali Linux и получить доступ с Windows
- 📜 Epagneul : Визуализация графиков логов событий Windows








