Как тестировщик на проникновение, вы будете проводить большую часть своего времени, работая в терминале Linux, поэтому очень важно знать, как настроить терминал для максимально эффективной работы, чтобы повысить свою эффективность и улучшить рабочий процесс.
В данном случае мы рассмотрим, как настроить терминал для использования во время тестов на проникновение и других заданий.
Этот процесс будет включать использование различных эмуляторов терминала, мультиплексоров, ZSH и нескольких плагинов, которые обеспечат вас полезными псевдонимами, ускоряющими и повышающими эффективность работы.
Инструменты, которые мы будем использовать
- Terminator – Terminator – это эмулятор терминала с открытым исходным кодом, запрограммированный на Java. Он доступен для Microsoft Windows, macOS, Linux и других Unix-систем, использующих X Window System.
- Tmux – tmux – это мультиплексор терминалов с открытым исходным кодом для Unix-подобных операционных систем. Он позволяет одновременно работать с несколькими терминальными сессиями в одном окне.
- ZSH – оболочка Z – это оболочка Unix, которая может использоваться как интерактивная оболочка для входа в систему и как командный интерпретатор для написания сценариев оболочки.
- oh my zsh – Oh My Zsh – это восхитительный фреймворк с открытым исходным кодом, созданный сообществом для управления конфигурацией Zsh.
Окружение
Техники и инструменты, описанные и использованные в этой статье, были выполнены на Kali Linux.
За исключением менеджеров пакетов и названий пакетов, техники применимы ко всем дистрибутивам Linux, независимо от сферы их использования.
Настройка Terminator
Первым шагом будет установка терминала, в данном случае мы будем использовать Terminator.
Terminator предлагает большую функциональность и настраиваемость по сравнению с другими эмуляторами терминала.
Вы можете установить Terminator в Linux, выполнив следующую команду:
После установки Terminator вы должны ознакомиться с привязками клавиш и настроить внешний вид вашего терминала.
Одной из замечательных особенностей Terminator является возможность разделения терминала по горизонтали или вертикали.
Это можно сделать, щелкнув правой кнопкой мыши на терминале и указав нужный тип разделения.
Кроме того, разделить терминал можно с помощью следующих комбинаций клавиш:
CTRL+SHIFT+O – горизонтальное разделение
CTRL+SHIFT+E – вертикальное разделение
Ранее мы его уже рассматривали:
🐉 Kali Linux как полноценная ОС в нашей повседневной жизни – установка офиса, мультимедиа и прочего
Как показано на снимке экрана, теперь вы сможете разделить свой терминал как по вертикали, так и по горизонтали, что повысит эффективность вашей работы.
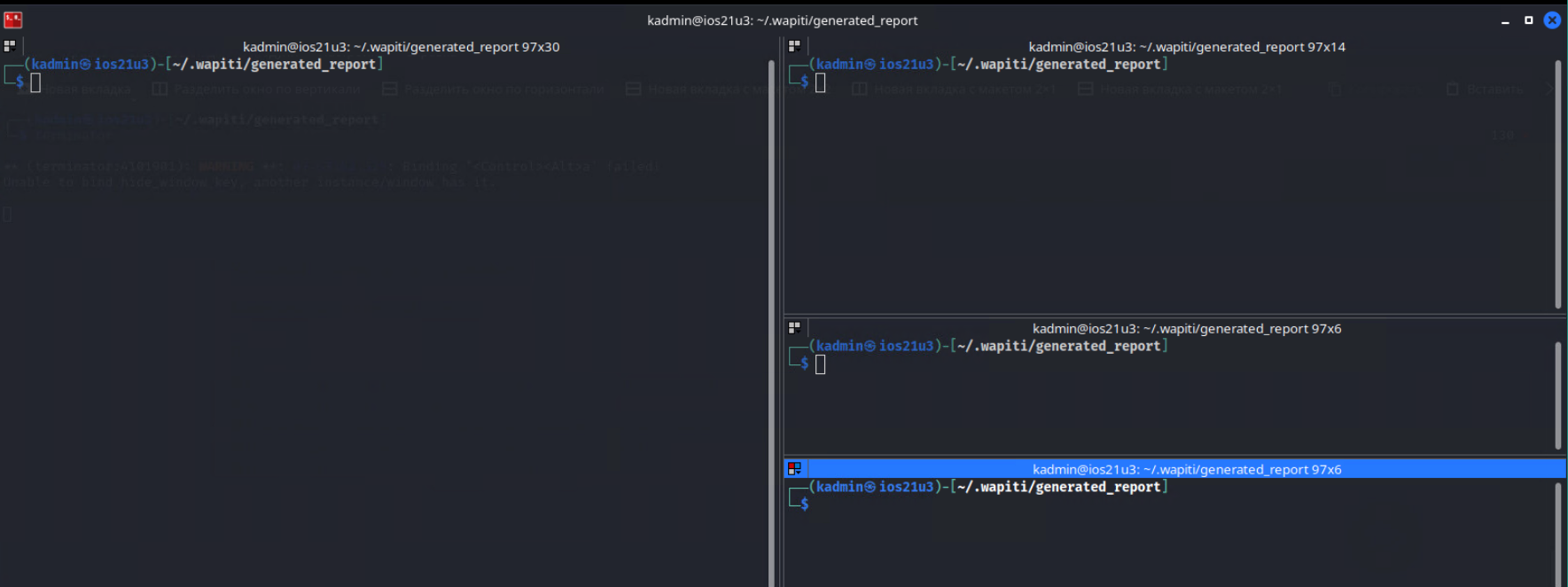
Примечание: Разделение терминала – это не то же самое, что открытие новой вкладки терминала.
Как разделить терминал Kali Linux на части
Настройка tmux
tmux – это терминальный мультиплексор для Unix-подобных операционных систем, позволяющий открывать несколько терминальных сессий и получать доступ к ним одновременно в одном окне.
Его можно использовать для одновременного запуска нескольких программ командной строки.
Вы можете установить tmux в Linux, выполнив следующую команду:
После установки tmux вы можете запустить его, выполнив следующую команду в терминале:
Это приведет к запуску tmux, и в терминале появится зеленая полоса внизу с указанием терминальных сессий и их соответствующих номеров.
Когда бы вы ни запустили tmux, у вас будет только одна терминальная сессия с номером 0.
Вы можете запустить новый сеанс с помощью следующей привязки клавиш:
CTRL+B & C
Это создаст новую сессию с соответствующим идентификатором, tmux нумерует сессии от 0, в результате, если вы создадите новую сессию, она будет иметь номер 1.
Вы можете переключаться на другие терминальные сессии, используя следующую привязку клавиш:
CTRL+B & <НОМЕР>
Подробнее о том, как использовать tmux:
🐧 Как масштабировать панели Tmux для лучшей видимости текста
tmux может быть использован для организации рабочего процесса и предоставляет вам эффективный способ создания и управления терминальными сессиями вместо создания и переключения между вкладками терминала.
см. также:
Установка ZSH
Z SHELL – это оболочка Unix, которую можно использовать как интерактивную оболочку для входа в систему и как командный интерпретатор для написания скриптов.
Причина, по которой мы используем ZSH, заключается в том, что он предлагает гораздо больше функциональных возможностей, псевдонимов и плагинов по сравнению с другими оболочками.
По умолчанию Kali Linux и другие дистрибутивы Linux используют BASH в качестве оболочки, чтобы перейти с BASH на ZSH, необходимо установить ZSH.
Это можно сделать, выполнив следующую команду:
После установки ZSH вам нужно будет переключить оболочку по умолчанию для вашего текущего пользователя, это можно сделать с помощью утилиты chsh (Change Shell) следующим образом:
В результате вам будет предложено указать новую оболочку для вашего текущего пользователя, в данном случае вам нужно указать /usr/bin/zsh.
После указания ZSH в качестве оболочки по умолчанию необходимо перезагрузить систему, чтобы изменения были применены.
Следующим шагом будет настройка oh my zsh для управления и темы ZSH.
Установка и настройка oh-my-zsh
Oh My Zsh – это фреймворк с открытым исходным кодом, созданный сообществом для управления конфигурацией Zsh.
Он поставляется в комплекте с тысячами полезных функций, помощников, плагинов и тем.
Установка и настройка:








