Использовать SSH для удаленного доступа к серверу Linux невероятно просто.
Даже установка самого SSH-сервера – это проще простого.
Но когда вам нужно подключиться по SSH к машине Windows, все становится немного сложнее.
Это не очень сложно, но и не так просто, как в случае с Linux.
🔐 Как установить сервер OpenSSH на Alpine Linux (включая Docker)
Далее мы покажем вам процесс установки OpenSSH Server на Windows 10, настроим его на запуск при загрузке системы, а затем покажем, как войти в систему с Linux-машины.
Возможно, у вас никогда не возникнет необходимости в этом, но когда возникнет, вы будете рады, что знаете об этом.
Как установить OpenSSH на Windows 10
Первое, что нужно сделать, это открыть PowerShell с правами администратора.
Ранее мы уже рассмотрели GUI метод:
Как установить OpenSSH на Windows 10
Нажмите кнопку Пуск и введите PowerShell.
Когда вы увидите запись, нажмите Запуск от имени администратора, а затем нажмите Да.
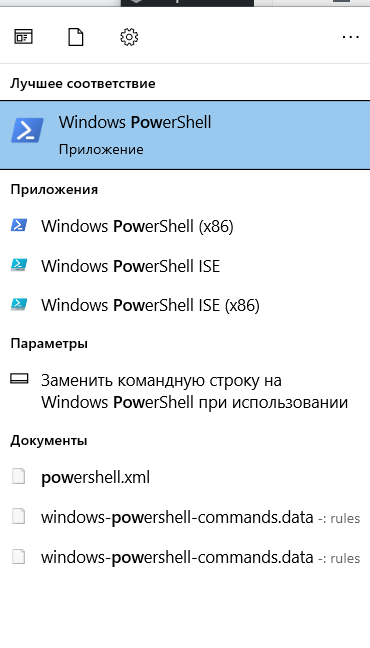
Перед установкой нам необходимо выяснить, какие доступны версии программного обеспечения, что можно сделать с помощью команды:
Get-WindowsCapability -Online | Where-Object Name -like 'OpenSSH*'
В терминале PowerShell вы должны увидеть следующее:
Name : OpenSSH.Client~~~~0.0.1.0 State : NotPresent Name : OpenSSH.Server~~~~0.0.1.0 State : NotPresent
Вышепоказанное означает, что ни клиент, ни сервер OpenSSH (версия 0.0.1.0) не установлены.
Давайте это исправим.
Во-первых, установите клиент OpenSSH с помощью:
Add-WindowsCapability -Online -Name OpenSSH.Client~~~~0.0.1.0
Затем установите сервер OpenSSH:
Add-WindowsCapability -Online -Name OpenSSH.Server~~~~0.0.1.0
Теперь, если вы выполните команду:
Get-WindowsCapability -Online | Where-Object Name -like 'OpenSSH*'
И клиент, и сервер должны быть указаны как установленные.
Далее нам нужно запустить сервер OpenSSH с помощью команды:
Start-Service sshd
Теперь мы настроим сервер OpenSSH на запуск при загрузке.
Для этого выполните следующие действия:
Set-Service -Name sshd -StartupType 'Automatic'
Как подключиться к компьютеру Windows по SSH
C:\Users\USERNAME
Далее вам понадобится пароль, который вы использовали для настройки своей учетной записи в Windows 10.
Имея на руках обе эти информации, перейдите на Linux (или другую машину Windows с установленным OpenSSH) и войдите в систему:
ssh USERNAME@IP
Где USERNAME – это ваше имя пользователя Windows 10, а IP – IP-адрес вашей машины Windows.
Если вы не знаете IP-адрес вашей машины Windows, вернитесь в окно терминала cmd в Windows и выполните команду:
ipconfig/all
IP-адрес должен быть указан в выводе
Вам должен быть предложено ввести пароль пользователя Windows.
Если вы попробуете ввести этот пароль и ничего не получится, возможно, вам нужно убедиться, что ваша машина Windows позволяет входить в систему с паролем.
Часто настольные компьютеры Windows 10 настроены на вход в систему через Windows Hello Face, отпечаток пальца, PIN-код или ключ безопасности.
Пароль часто не учитывается.
Чтобы включить вход по паролю, сделайте следующее:
- Откройте Настройки.
- Перейдите в раздел Учетные записи.
- Нажмите Параметры входа.
- Отключите параметр Требовать вход в Windows Hello для учетных записей Microsoft.
- Перезагрузите компьютер.
Когда вы перейдете к входу в систему, вы все еще сможете использовать стандартный метод аутентификации, но вы сможете войти в систему с паролем вашей учетной записи через SSH.
Если вы не отключили требование Windows Hello, у вас могут возникнуть проблемы с входом в систему через SSH.
Снова попытайтесь войти по SSH в машину Windows.
Надеюсь, на этот раз процесс завершится, и вы окажетесь в приглашении терминала Windows, готовые делать все, что вам нужно на этой машине.
см. также:
- 🔐 Как проверить версию OpenSSH
- 🕵️♂️ Как отобразить баннер/сообщение перед аутентификацией OpenSSH
- 🛡️ Как обезопасить и защитить сервер OpenSSH
- 🐧 Как проверить конфигурацию клиента OpenSSH
- 🐧 Как отозвать определенный ключ, используемый для входа в систему с OpenSSH
- 🔐 Как определить, какой ключ был использован для входа в систему с OpenSSH
- Как установить OpenSSH-сервер из исходников в Linux
- Совет OpenSSH: проверьте ошибки синтаксиса перед перезагрузкой SSHD-сервера
- 🖧 Как использовать уникальный метод защиты SSH
- 🖧 Как использовать конфигурационный файл SSH








