Помимо создания и редактирования текстовых файлов, мы также можем шифровать файлы с помощью редактора Vim.
Это краткое руководство покажет вам, как защитить паролем текстовые файлы с помощью редактора Vim в Linux и Unix-подобных операционных системах.
- Введение
- Установка редактора Vim на Linux
- Защита паролем текстовых файлов с помощью редактора Vim
- Шаг 1: Откройте текстовый файл с помощью редактора Vim с опцией -x:
- Шаг 2: Введите дважды парольную фразу и нажмите клавишу ENTER.
- Доступ к защищенному паролем файлу или его чтение с помощью редактора Vim
- Изменение метода шифрования в редакторе Vim
- Смена пароля файла с помощью редактора Vim
- Удаление пароля из файла с помощью редактора Vim
- Заключение
Введение
Редактор Vim – это мощное и многофункциональное приложение, используемое для создания и редактирования текстовых файлов.
Это кроссплатформенное приложение, поэтому вы можете использовать его на всех платформах, включая Android, iOS, Linux, Unix, macOS и MS Windows.
Vim предназначен не только для создания или редактирования файлов, мы можем даже шифровать текстовые файлы с помощью редактора Vim. Другими словами, Vim может записывать
зашифрованные файлы и читать их обратно.
Зашифрованный текст не может быть прочитан без правильного ключа. Всякий раз, когда вы пытаетесь редактировать зашифрованный файл с помощью Vim, вам будет предложено ввести правильный ключ.
Если вы введете тот же ключ, который использовался для записи, вы сможете прочитать текст снова.
Если вы используете неправильный ключ, вы увидите беспорядочные символы.
Давайте посмотрим как шифровать файлы с помощью редактора Vim в Linux.
Установка редактора Vim на Linux
Vim доступен в официальных репозиториях почти всех дистрибутивов Linux и Unix.
Вы можете установить Vim, используя стандартный менеджер пакетов вашего дистрибутива.
Чтобы установить редактор Vim в Alpine Linux, выполните следующие действия:
$ sudo apk update
$ sudo apk add vim
Установка редактора Vim на Arch Linux:
$ sudo pacman -S vim
Установка редактора Vim на Debian, Ubuntu, Pop!_OS, Linux Mint:
$ sudo apt install vim
Установка редактора Vim в Fedora, RHEL, AlmaLinux, Rocky Linux:
$ sudo dnf install vim
Установка редактора Vim на openSUSE:
$ sudo zypper install vim
Установка редактора Vim в Gentoo:
# emerge --ask app-editors/vim
Установка редактора Vim на FreeBSD:
# pkg install vim
Установка редактора Vim на сервер FreeBSD:
# pkg install vim-console
Защита паролем текстовых файлов с помощью редактора Vim
Все приведенные ниже шаги проверены на системе Centos. Однако в других дистрибутивах шаги не отличаются.
Типичный способ зашифровать текстовый файл с помощью Vim – использовать опцию 😡 (строчная буква x) при создании нового файла.
Шаг 1: Откройте текстовый файл с помощью редактора Vim с опцией -x:
$ vim -x itsecforu.txt
Шаг 2: Введите дважды парольную фразу и нажмите клавишу ENTER.
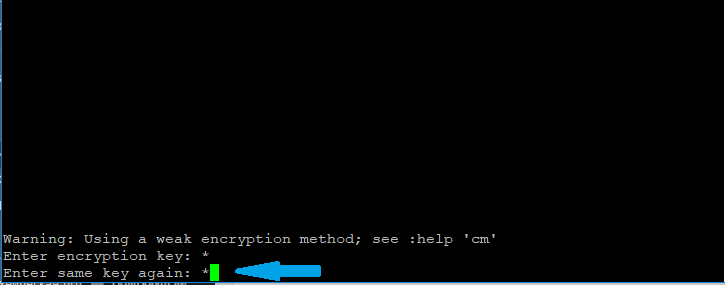
Важное замечание: не теряйте пароль. Вы не сможете прочитать файл без правильной парольной фразы. Кроме того, если вы допустите опечатку при вводе ключа, вы, возможно, не сможете получить доступ к своему текст!
Шаг 3: Теперь нажмите клавишу i, чтобы войти в режим вставки.
Начните вводить или редактировать файл так, как вы это делаете обычно.
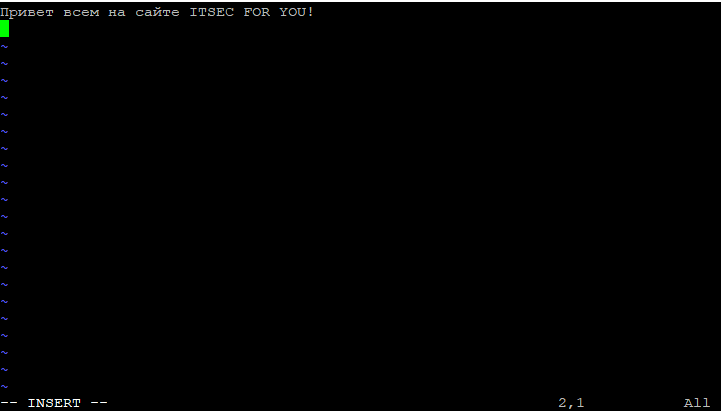
Шаг 4: После завершения редактирования нажмите ESC для выхода из режима вставки и введите :wq для сохранения файла и его закрытия.
Поздравляем! Мы только что зашифровали текстовый файл с паролем с помощью Vim.
Доступ к защищенному паролем файлу или его чтение с помощью редактора Vim
Всякий раз, когда вы пытаетесь получить доступ или отредактировать защищенный паролем файл с помощью Vim, вам будет предложено ввести правильную фразу.
$ vim itsecforu.txt
После ввода правильной парольной фразы текстовый файл будет снова доступен для чтения.
Если вы не введете правильный пароль, текст будет выглядеть беспорядочно:
VimCrypt~03!ÉØ®IÛ<92>af19F<95>uQ<94>:Dw^MlW^NïX<96>N<89><83>Û^CÍ)^TUZ½Èt^^^Sç]<85>6$<ø£>XJ¦3<9d>X*g¨k^N ÜÚ'è^C;ºí<8c>^Zº^VLp^C°K\«^HÛ/n&^O<84>þüâ^C<82>Hóg[:Ñ<92>Ê<84>^Y<86>5ñ-®ó
Обратите внимание, что доступ к защищенному паролем файлу можно получить только из редактора Vim, а не из других программ просмотра текста.
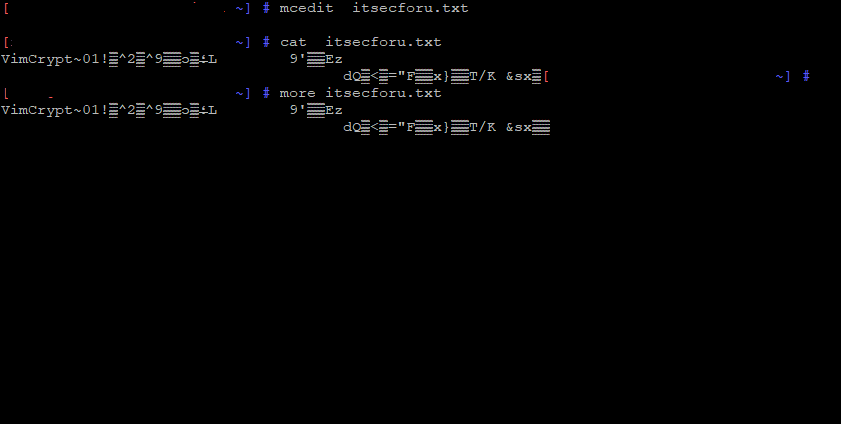
Изменение метода шифрования в редакторе Vim
Начиная с версии 7.4.399 и выше, Vim по умолчанию использует метод шифрования blowfish2.
Чтобы посмотреть текущий метод шифрования, просто откройте зашифрованный файл и введите в командном режиме следующее:
:setlocal cm?
Вы увидите текущий метод:
cryptmethod=blowfish2
Blowfish2 является сильным и рекомендуемым методом шифрования в последних редакциях редактора Vim.
Если вы используете старые версии, вам следует изменить метод шифрования с помощью команды:
:setlocal cm=blowfish2
Где cm означает cryptmethod.
Если вы хотите перейти на менее безопасные методы шифрования, такие как blowfish и zip, выполните команду:
:setlocal cm=blowfish
:setlocal cm=zip
После выбора метода шифрования не набирайте :w, чтобы применить изменения.
Я настоятельно рекомендую вам всегда использовать метод blowfish2, который лучше всего подходит для обеспечения безопасности.
Для получения более подробной информации обратитесь к разделу справки cryptmethod.
Чтобы открыть раздел справки cryptmethod(cm), выполните в командном режиме следующее:
:help 'cm'
Пример вывода:
'cryptmethod' 'cm'
'cryptmethod' 'cm' string (default "blowfish2")
global or local to buffer global-local
Method used for encryption when the buffer is written to a file:
pkzip
zip PkZip compatible method. A weak kind of encryption.
Backwards compatible with Vim 7.2 and older.
blowfish
blowfish Blowfish method. Medium strong encryption but it has
an implementation flaw. Requires Vim 7.3 or later,
files can NOT be read by Vim 7.2 and older. This adds
a "seed" to the file, every time you write the file
the encrypted bytes will be different.
blowfish2
blowfish2 Blowfish method. Medium strong encryption. Requires
Vim 7.4.401 or later, files can NOT be read by Vim 7.3
and older. This adds a "seed" to the file, every time
you write the file the encrypted bytes will be
different.
[...]
Смена пароля файла с помощью редактора Vim
Если вы хотите изменить пароль зашифрованного файла, вам необходимо знать текущий пароль.
Шаг 1: Откройте зашифрованный файл с помощью Vim:
$ vim itsecforu.txt
Введите текущий пароль.
Шаг 2: Введите :X (верхний регистр x) и нажмите клавишу ENTER.
Затем дважды введите свой новый пароль и нажмите клавишу ENTER.
Шаг 3: Введите :w, чтобы применить изменения!
Удаление пароля из файла с помощью редактора Vim
Шаг 1: Откройте файл в редакторе Vim:
$ vim itsecforu.txt
Шаг 2: Введите :X (верхний регистр x) и нажмите клавишу ENTER.
Далее НЕ Вводите никакой пароль.
Просто оставьте поле пароля пустым и дважды нажмите клавишу ENTER.
Шаг 3: Наконец, введите :w и нажмите ENTER, чтобы сохранить изменения в файле.
Теперь вы можете открыть файл без пароля.
Заключение
В этом руководстве мы узнали, как зашифровать текстовый файл или защитить паролем текстовый файл с помощью Vim.
Кроме того, мы также обсудили, как просмотреть и изменить метод аутентификации в редакторе Vim.
Наконец, мы увидели, как изменить пароль текстовых файлов и как полностью удалить пароль с помощью редактора Vim.
Изучение Vim стоит вашего времени.
Изучайте по одной теме в день.
Через пару дней вы станете мастером в Vim.








