Как установить и настроить Bitwarden
Bitwarden – это мощное приложение для управления паролями с открытым исходным кодом, которое позволяет вам настроитьуправления паролями в централизованном месте, которое вы контролируете.
Bitwarden легко настраивается, легковесный и предоставляет пользователям API и расширение для браузера, чтобы помочь пользователям эффективно управлять своими паролями.
Bitwarden также предоставляет мобильное приложение, позволяющее синхронизировать всю вашу личную информацию на всех ваших устройствах.
Самостоятельный менеджер паролей – это мощный и лучший вариант, поскольку вы несете ответственность за всю безопасность и функции, которые считаете нужными.
🔐 Что такое менеджеры паролей и зачем они нужны?
В случае компрометации вы контролируете, что происходит с вашими данными.
В этом руководстве вы узнаете, как настроить персональный менеджер паролей с помощью Bitwarden и Docker.
Шаг 1. Установка Docker и Docker Compose
Самое первое, что нам нужно сделать, это настроить сервер и все необходимые компоненты.
Рекомендуется запускать сервер Linux, поскольку он имеет большинство необходимых зависимостей и им легче управлять, чем другими операционными системами.
Перед установкой Docker и Docker Compose на ваш сервер убедитесь, что у вас есть службы DNS и правильно настроены имена для настройки диспетчера паролей для доменного имени.
Шаг 2. Установка Docker Engine
Затем начните с удаления старых версий и компонентов Docker.
Если у вас новый сервер, пропустите этот шаг.
sudo apt-get remove docker docker-engine docker.io containerd runc
Затем нам нужно настроить репозитории, используя следующие команды:
sudo apt-get update && sudo apt-get install curl gnupg lsb-release ca-certificates apt-transport-https -y
Следующим шагом является добавление ключа GPG репозитория Docker с помощью команды:
curl -fsSL https://download.docker.com/linux/ubuntu/gpg | sudo gpg --dearmor -o /usr/share/keyrings/docker-archive-keyring.gpg
На следующем шаге настройте репозиторий в файле sources.list с помощью команды:
echo \ "deb [arch=amd64 signed-by=/usr/share/keyrings/docker-archive-keyring.gpg] https://download.docker.com/linux/ubuntu \ $(lsb_release -cs) stable" | sudo tee /etc/apt/sources.list.d/docker.list > /dev/null
Наконец, обновите репозитории и установите Docker:
sudo apt-get update sudo apt-get install docker-ce docker-ce-cli containerd.io
ПРИМЕЧАНИЕ. Руководство по установке Docker, представленное в этом руководстве, предназначено для серверов Ubuntu.
Информацию о вашем конкретном дистрибутиве см. В документации Docker.
Шаг 3. Установка Docker Compose
Нп следующем шаге нам нужно установить Docker Compose.
Убедитесь, что у вас установлен Docker Engine, поскольку Docker Compose полагается на него для выполнения своих операций:
sudo curl -L "https://github.com/docker/compose/releases/download/1.29.0/docker-compose-$(uname -s)-$(uname -m)" -o /usr/local/bin/docker-compose
Добавьте прав на выполнение:
sudo chmod +x /usr/local/bin/docker-compose
Теперь вы успешно установили Docker и Docker compose.
Далее мы можем перейти к запуску диспетчера паролей Bitwarden на нашем сервере.
Шаг 4. Запустим Bitwarden в Docker
Как только все требования будут выполнены, мы можем использовать предоставленный скрипт Bash для установки и настройки Bitwarden.
Используйте команду, показанную ниже, чтобы загрузить и запустить скрипт установки.
Перед выполнением вы можете просмотреть скрипт и убедиться, что вам удобны действия, которые необходимо выполнить:
curl -Lso bitwarden.sh https://go.btwrdn.co/bw-sh
На следующем шаге измените права скрипта:
chmod 700 bitwarden.sh
После того, как вы проверили действия, выполняемые скриптом, запустите установщик с помощью команды:
sudo ./bitwarden.sh install
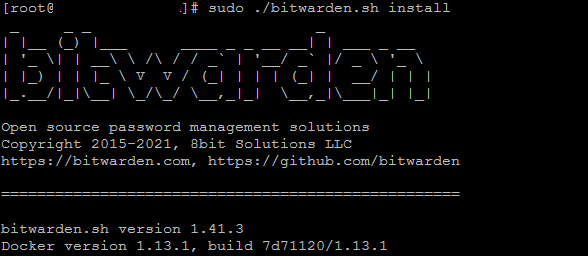
Первый шаг – настроить доменное имя для вашего менеджера паролей.
Значение должно быть настроено в записях DNS вашего сервера.
На следующем шаге выберите, хотите ли вы настроить SSL-сертификат Let’s Encrypt.
Перед тем, как выбрать этот параметр, убедитесь, что у вас есть действующий домен, так как установка не удастся, если домен указан неверно.
После того, как Docker спуллит и извлечет образ, вам потребуется предоставить идентификатор установки Bitwarden и ключ.
Перейдите на следующий ресурс, чтобы сгенерировать свой идентификатор установки и пароль:
https://bitwarden.com/host/
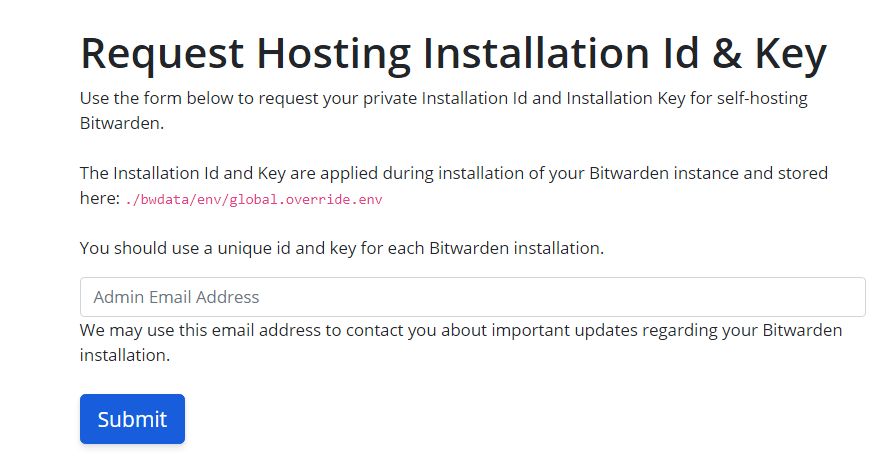
Продолжите процесс установки и настройте сертификат SSL.
Если вы уже создали его, укажите путь или, если нет, создайте самоподписанную копию.
Шаг 5: Запустим Bitwarden
После того, как вы все настроили правильно, используйте сценарий для запуска Bitwarden.
ПРИМЕЧАНИЕ. Вы можете редактировать изменения и параметры конфигурации в файле ./bwdata/config.yml.
Теперь запустите:
sudo ./bitwarden.sh start
Приведенный выше скрипт запускает Docker и извлекает различные зависимости – файл Docker Compose, включая образа:
- https://hub.docker.com/r/bitwarden/icons
- https://hub.docker.com/r/bitwarden/nginx
- https://hub.docker.com/r/bitwarden/mssql
- https://hub.docker.com/r/bitwarden/api
- https://hub.docker.com/r/bitwarden/events
- https://hub.docker.com/r/bitwarden/portal
- https://hub.docker.com/r/bitwarden/web
И другие.
После загрузки и извлечения всех образов скрипт запустит Docker и настроит Bitwarden.
Шаг 6. Настройка Bitwarden
После успешной настройки Bitwarden на вашем сервере перейдите по адресу, который вы указали во время установки, и создайте новую учетную запись!
После того, как вы создали учетную запись, войдите в панель управления Bitwarden, чтобы настроить различные параметры и функции.
Заключение
Таким образом, вы успешно установили и настроили Bitwarden Password Manager на своем сервере.
Используя шаги, описанные в этом руководстве, вы получите полный контроль над своими паролями и личной информацией.








