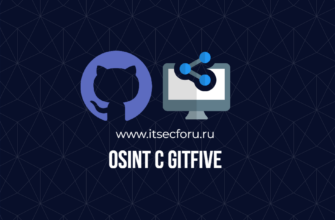В этой статье будет рассмотрен список полезных приложений командной строки, которые можно использовать для шифрования и дешифрования файлов в вашей системе Linux.
Эти приложения используют различные методы и алгоритмы шифрования для защиты ваших файлов.
После того, как вы зашифруете файлы с помощью этих методов, вы сможете расшифровать их на любой платформе, если она включает в себя необходимые приложения и библиотеки, необходимые для шифрования и дешифрования.
GPG
«GPG» или «GNU Privacy Guard» позволяет надежно шифровать файлы и данные с помощью надежного алгоритма шифрования.
В простейшей форме вы можете зашифровать файл с помощью парольной фразы и расшифровать его позже.
Чтобы установить GPG в Ubuntu, используйте команду, указанную ниже:
$ sudo apt install gpg
Если нет, просто найдите его в диспетчере пакетов и установите оттуда.
Чтобы зашифровать файл с помощью парольной фразы, выполните команду в следующем формате:
$ gpg -c file.txt
Вам будет предложено ввести кодовую фразу, которая будет использоваться для шифрования и дешифрования файла.
После ввода пароля GPG зашифрует файл и создаст зашифрованный файл в следующем формате:
file.txt.gpg
$ gpg file.txt.gpg
Когда вам будет предложено ввести пароль, используйте парольную фразу, которую вы изначально использовали для шифрования файла.
После расшифровки вы получите файл «file.txt».
Другой подход к шифрованию файлов с помощью GPG – использование пары «открытого» и «закрытого» ключей.
Используя открытый ключ, вы можете зашифровать файл, но его можно расшифровать только с помощью закрытого ключа.
Если вы хотите отправить кому-то зашифрованный файл, вы можете попросить его открытый ключ GPG.
Вы можете использовать этот открытый ключ, чтобы зашифровать файл и отправить ему зашифрованный файл.
Поскольку ему принадлежит закрытый ключ, связанный с открытым ключом, он сможет расшифровать его с помощью закрытого ключа.
Таким образом, чтобы полностью зашифровать и расшифровать файлы с помощью ключа GPG, необходимы оба файла ключей, публичный и частный.
Чтобы сгенерировать пару ключей GPG, вы можете использовать следующую команду:
$ gpg --gen-key
Следуйте инструкциям на экране и при появлении запроса введите имя пользователя и пароль.
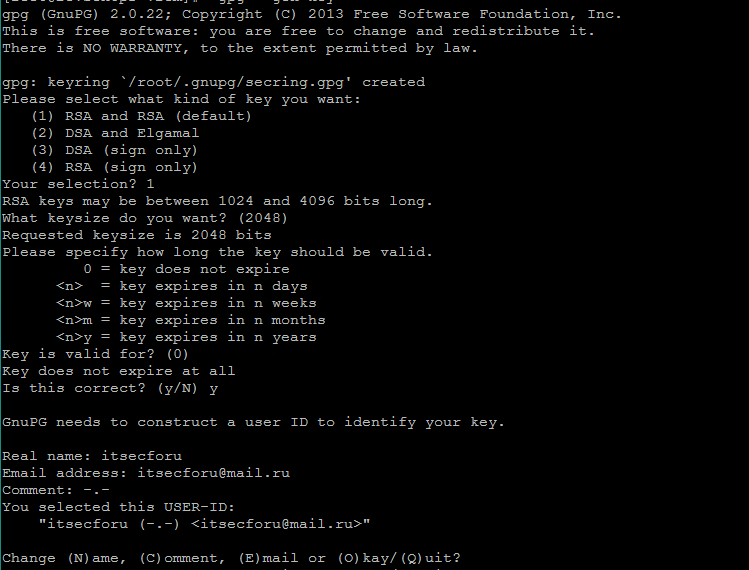
После создания пары ключей GPG покажет сгенерированный открытый ключ в выводе терминала.
Запишите его или вы сможете просмотреть позже, используя следующую команду:
$ gpg --list-keys
$ gpg --armor --export --output "public_key"
Замените «public_key» своим собственным открытым ключом, сгенерированным выше.
Сгенерированные вами закрытые ключи будут доступны в каталоге «$HOME/.gnupg/».
Чтобы зашифровать файл с использованием чужого открытого ключа, используйте команду ниже:
$ gpg --encrypt --recipient-file public_key.file file.txt
Замените «public_key.file» файлом открытого ключа человека, которому вы хотите отправить зашифрованный файл.
Чтобы расшифровать файл, зашифрованный с помощью вашего открытого ключа, используйте следующую команду:
$ gpg --decrypt --output file.txt file.txt.gpg
Замените «file.txt» желаемым именем для расшифрованного файла.
GPG автоматически обнаружит ваши личные ключи во время дешифрования, если они хранятся в папке «$HOME/.gnupg /».
Для получения дополнительной информации о команде «gpg» выполните следующие две команды:
$ gpg --help $ man gpg
7z
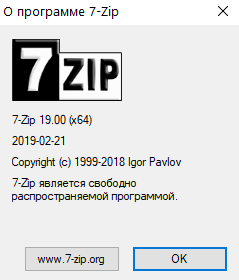
7z – это бесплатная утилита с открытым исходным кодом, которую можно использовать для сжатия файлов и создания архивов файлов и папок.
Вы также можете использовать его для создания зашифрованных архивов, а затем извлекать их на любой платформе, которая поддерживает управление архивами 7z.
7z использует надежный алгоритм AES-256 для шифрования файлов.
На Linux вы можете использовать архиватор «p7zip» для управления файлами 7z.
Чтобы установить p7zip в Ubuntu, используйте команду, указанную ниже:
$ sudo apt install p7zip-full
Вы можете установить p7zip в других дистрибутивах Linux из репозиториев по умолчанию или скомпилировать его из исходного кода.
Чтобы зашифровать файл или папку с помощью p7zip, используйте команду в следующем формате:
$ 7z a -mhe=on archive.7z file1 file2 file3 -p
Замените «archive.7z» желаемым именем.
Вы можете указать один файл/папку или несколько имен, разделенных пробелами.
При появлении запроса введите пароль для шифрования.
Для расшифровки используйте следующую команду (при появлении запроса введите пароль):
$ 7z x archive.7z
$ 7z --help $ man 7z
OpenSSL
Ранее мы уже рассмотрели подробно работу с OpenSSL:
🔐 Как зашифровать или расшифровать файлы с помощью утилиты OpenSSL
🔐 Как указать пароль шифрования при использовании утилиты OpenSSL
Ccrypt
Ccrypt – это бесплатная утилита командной строки с открытым исходным кодом, которую можно использовать для шифрования файлов и папок в вашей системе Linux.
Он разработан как прямая замена другого инструмента шифрования, называемого «crypt», и обеспечивает лучшую методологию шифрования и безопасность.
Чтобы установить ccrypt на Ubuntu, используйте следующую команду:
$ ccrypt file.txt
Вам будет предложено ввести пароль.
После завершения шифрования будет создан новый файл с расширением «.cpt» (в данном случае file.txt.cpt).
Чтобы расшифровать файл «.cpt», выполните команду в следующем формате:
$ ccdecrypt file.txt.cpt
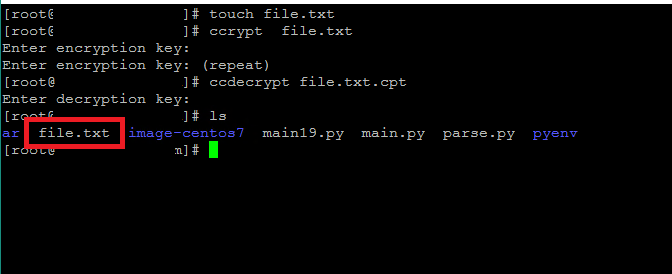
$ ccrypt --help $ man ccrypt
Заключение
Это одни из самых популярных утилит для шифрования файлов командной строки, доступных на платформах Linux.
Для Linux доступно не так много приложений для графического шифрования файлов.
Некоторые из них представлены в виде плагинов для различных файловых менеджеров, позволяющих создавать зашифрованные сжатые архивы, щелкая правой кнопкой мыши файлы и папки.