Если вы испортили конфигурацию Windows или какой-нибудь вирус мешает вам использовать систему, безопасный режим Windows – ваш лучший выбор для решения таких проблем.
Это гарантирует отсутствие проблем с загрузкой программ, так что вы можете решить проблему без какого-либо вмешательства.
Однако доступ к безопасному режиму становится реальной проблемой при возникновении ошибки.
Хотя получить доступ к безопасному режиму прямо из настроек Windows 10 очень просто, но что делать, если вы не можете получить доступ к настройкам?
Или, что еще хуже, вы даже не можете запустить Windows?
В Windows 10 есть много способов загрузиться в безопасном режиме, и каждый из них полезен в зависимости от проблемы, с которой вы имеете дело.
- №1. Доступ к безопасному режиму из настроек Windows 10
- №2. Использую команды из командной строки
- №3. Доступ к безопасному режиму с экрана входа
- №4. Включить безопасный режим в конфигурации системы
- №5. Заставить Windows войти в WinRE
- №6. Используйте загрузочный USB-накопитель Windows 10 или диск
- Заключение
№1. Доступ к безопасному режиму из настроек Windows 10
Это наиболее распространенный метод доступа к безопасному режиму, когда вы можете управлять системой и получать доступ к настройкам.
Вот как это сделать:
В меню «Пуск» перейдите в «Параметры Windows» и нажмите «Безопасность Windows».
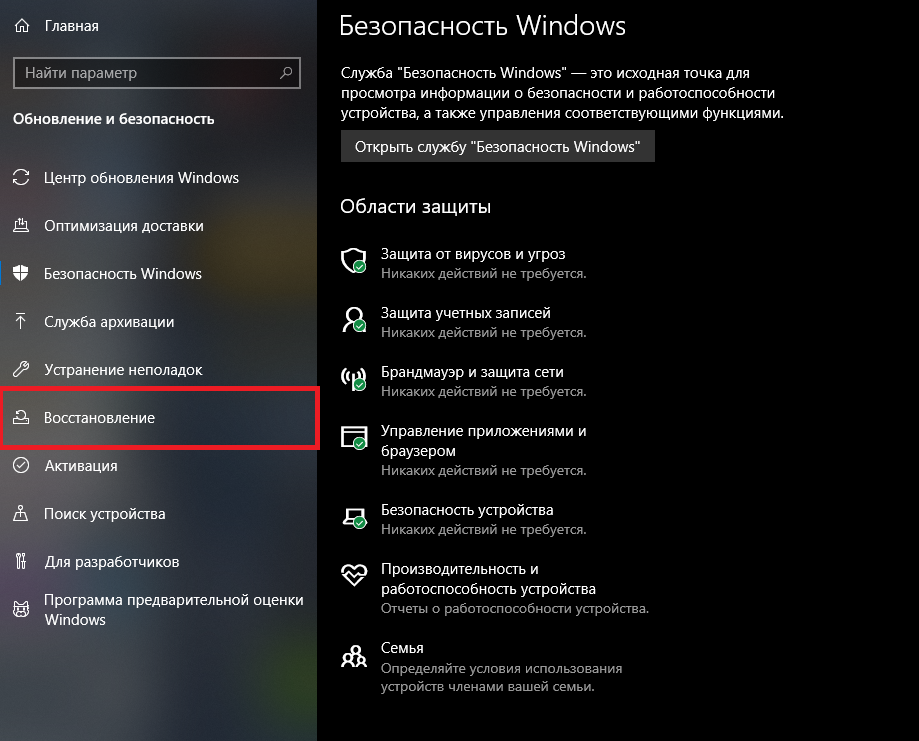
Далее перейдите в “Восстановление”

№2. Использую команды из командной строки
Если у вас есть доступ только к командной строке, вы можете запустить команду, которая перезагрузит компьютер в среде восстановления Windows, где вы сможете получить доступ к безопасному режиму.
Чтобы получить доступ к командной строке в Windows 10, нажмите клавиши Windows + R, чтобы открыть диалоговое окно «Выполнить», и введите здесь cmd, чтобы открыть командную строку.

shutdown.exe /r /o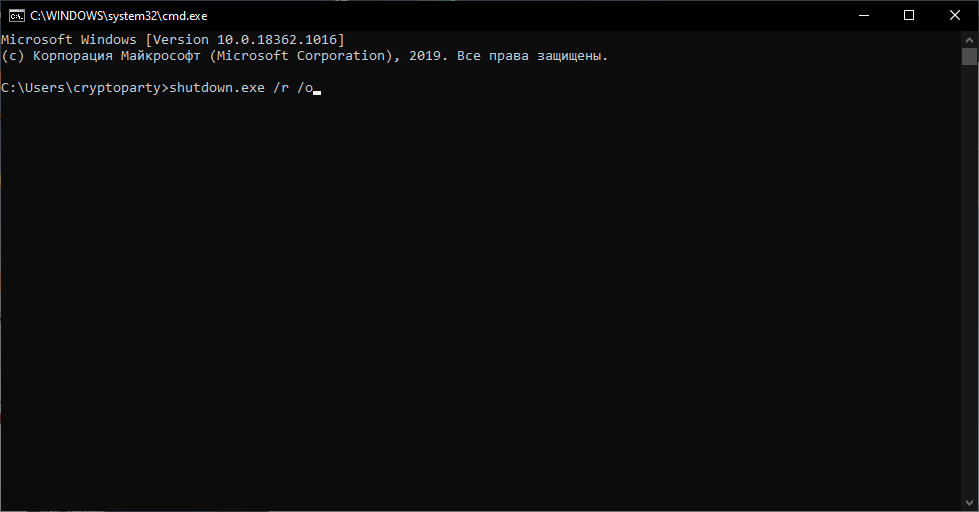
№3. Доступ к безопасному режиму с экрана входа
Вы также можете загрузиться в безопасном режиме с экрана входа, если по какой-то причине не можете войти в систему
Все, что вам нужно сделать, это нажать кнопку питания в правом нижнем углу, а затем, удерживая клавишу Shift, нажать кнопку перезапуска.
Это перезагрузит компьютер, и вы войдете в среду восстановления Windows.
Отсюда вы можете следовать инструкциям первого метода, чтобы получить доступ к безопасному режиму.
Примечание. Вы также можете использовать этот метод в Windows; удерживайте клавишу Shift при перезагрузке компьютера из меню «Пуск».
№4. Включить безопасный режим в конфигурации системы
Это довольно распространенный вариант доступа к безопасному режиму.
В разделе «Конфигурация системы» вы можете заставить компьютер всегда запускаться в безопасном режиме при перезагрузке.
И когда вы закончите устранение проблемы, вы можете отключить эту опцию, чтобы вернуться к нормальной работе Windows.
Вот как это сделать:
Нажмите клавиши Windows + R, чтобы открыть диалоговое окно «Выполнить», и введите здесь msconfig, чтобы открыть окно «Конфигурация системы».

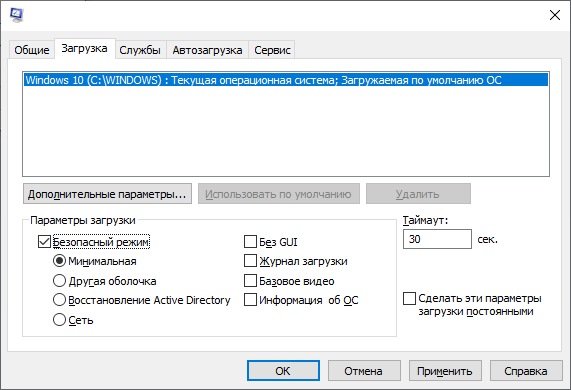
Вам будет предложено перезагрузить компьютер, принять приглашение, и ваш компьютер будет загружаться в безопасном режиме при каждой перезагрузке.
Чтобы отменить изменения, в безопасном режиме выполните те же действия, что и выше, и снимите флажок «Безопасный режим».
№5. Заставить Windows войти в WinRE
Вы также можете заставить Windows войти в среду восстановления Windows, откуда вы можете получить доступ к безопасному режиму.
Этот метод следует использовать только в критических обстоятельствах, когда Windows вообще не может загрузиться.
В противном случае этот метод может повредить ваш Windows.
Если Windows выйдет из строя три раза подряд, она автоматически загрузится в WinRE.
Поэтому, если у вас возникли проблемы с запуском Windows, вы также можете имитировать сбой Windows, чтобы открыть WinRE для решения этой проблемы.
Просто запустите компьютер, и когда Windows начнет загружаться, удерживайте кнопку питания до 10 секунд, чтобы заставить его выключиться.
Повторите этот процесс еще два раза, и в следующий раз Windows автоматически загрузится в среду восстановления Windows.
Затем вы можете следовать рекомендациям первого метода для доступа к безопасному режиму.
№6. Используйте загрузочный USB-накопитель Windows 10 или диск
Если у вас есть компакт-диск с Windows 10 или загрузочная флешка с Windows 10, вы можете использовать его для загрузки в безопасном режиме.
Вам нужно будет использовать этот метод только в том случае, если Windows повреждена до такой степени, что она вообще не может загружаться, даже если метод принудительного выключения не работает.
Если у вас еще нет загрузочного диска, вы можете легко создать его бесплатно с помощью инструмента создания носителей Windows 10.
Все, что вам нужно, – это еще один компьютер и USB-накопитель с не менее 8 ГБ свободного места.
Когда у вас есть загрузочный диск, вставьте его в компьютер и запустите.
Во-первых, вам нужно будет выбрать раскладку клавиатуры и предпочтительный язык.
После этого вы можете нажать кнопку «Восстановить компьютер» в нижнем левом углу окна, чтобы открыть среду восстановления Windows.
Изменения, внесенные вами в среду восстановления Windows, будут применены к исходной Windows.
Итак, все, что вам нужно сделать, это получить доступ к безопасному режиму (см. Метод №1), и ваша поврежденная Windows запустится в безопасном режиме.
Заключение
Я уверен, что этих методов для доступа к безопасному режиму в Windows 10 достаточно, независимо от того, в какой проблеме вы застряли.
Независимо от того, есть ли у вас доступ к Windows или нет, один из этих методов будет работать.
Хотя, если вы ищете самый быстрый способ открыть безопасный режим, я считаю, что третий способ самый быстрый.
Вам даже не нужно входить в систему, чтобы открыть безопасный режим.
Спонсор данной статьи – аренда серверной стойки в дата-центре








