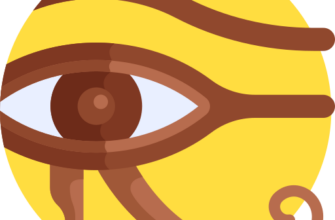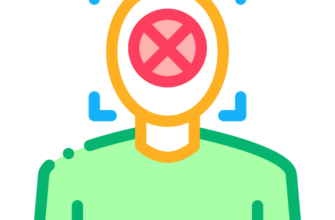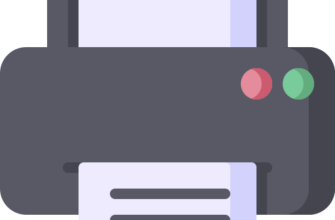Ваш iPad или iPhone отключен?
Быстрое исправление: подключение к iTunes
Если у вас заблокированный или отключенный iPhone или iPad и компьютер, или вы не обновили свой Mac до Catalina, это первое решение, которое вам следует попробовать
- Подключите свой iPhone к компьютеру с помощью USB-кабеля. Если программа не открывается автоматически, вручную запустите iTunes.
- В iTunes нажмите на значок вашего устройства, расположенный в верхней левой части экрана. Система откроет всю информацию о вашем устройстве и что на нем.
- Нажмите на “Сводка”. Там вы увидите опцию “Восстановить iPhone”. Нажмите на эту кнопку.
- Если вы получите сообщение об ошибке, что Find My iPhone должен быть отключен, используйте вместо этого метод iCloud или режим восстановления.
- Следуйте инструкциям на экране. Система полностью сотрет ваш iPhone, поэтому важно, чтобы вы ьыли уверенны, что у вас есть последняя резервная копия в iTunes или iCloud.
- Как только ваш iPhone будет восстановлен, он запустится, как и любой новый iPhone. Следуйте процессу настройки. Когда придет время для восстановления из резервной копии, используйте самую последнюю доступную резервную копию iTunes или iCloud.
Если по какой-либо причине это не сработает у вас (и вы не соответствуете требованиям метода iCloud), перейдите в режим восстановления.
Исправление с помощью Finder
Если у вас есть Mac, который был обновлен до версии Catalina, используйте Finder, чтобы разблокировать ваше устройство.
Подключите устройство к компьютеру с помощью USB-кабеля. Ваш компьютер может запустить Trust This Computer или запросить пароль.
Выберите ваше устройство в меню Finder, затем выберите Restore Backup.
Выберите резервную копию (самую последнюю, перед тем как ваше устройство заблокировано). Если ваши резервные копии зашифрованы, вам нужно будет ввести пароль.
Держите устройство подключенным к компьютеру, пока оно не перезагрузится и не синхронизируется.