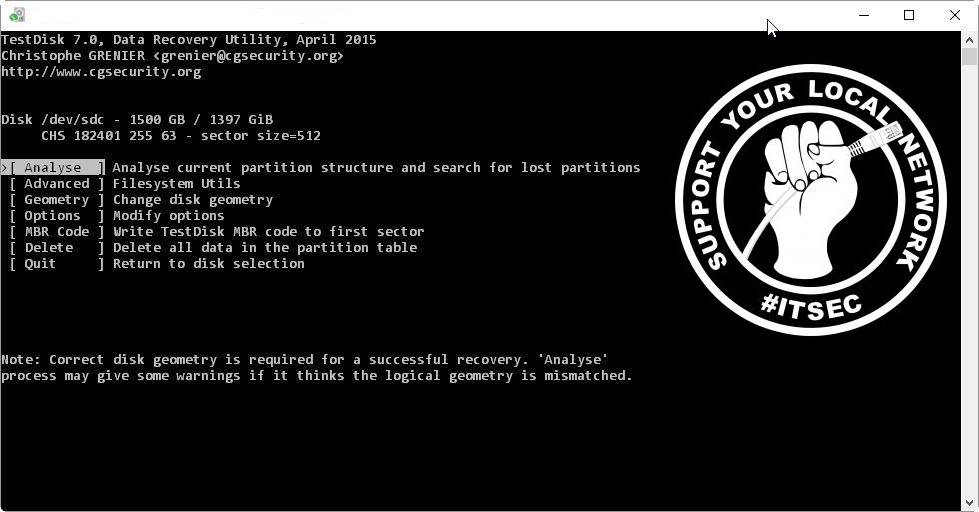TestDisk – это бесплатный инструмент для восстановления данных из командной строки с открытым исходным кодом, который используется для восстановления данных из удаленных или потерянных разделов.
Кроме того, вы можете использовать его для восстановления не загружаемых разделов, что может быть вызвано такими факторами, как случайное удаление таблиц разделов и атака вредоносных программ.
Программное обеспечение для командной строки было написано на языках программирования C Кристофом Гранье и лицензировано по лицензии GNU / GPLv2.
TestDisk – это кроссплатформенный инструмент, который работает практически на любой настольной операционной системе: Linux, Windows, macOS, FreeBSD, OpenBSD и даже NetBSD.
Он прост в использовании и не требует установки:
Что может сделать TestDisk?
TestDisk – это мощный и легкий программный инструмент, который поставляется с множеством приложений для восстановления данных, как описано ниже:
- TestDisk может восстановить поврежденную таблицу разделов.
- Он может легко восстановить удаленный раздел диска.
- Он восстанавливает файлы из файловых систем Windows, таких как NTFS, FAT, FAT32, exFAT и ext2 Linux.
- Он может копировать файлы из удаленных или поврежденных файловых систем Windows, таких как разделы NTFS, FAT32, exFAT и Linux (ext2, ext3 и ext4).
- TestDisk может восстанавливать и восстанавливать загрузочные сектора NTFS, FAT32 и FAT16 из их резервных копий.
- TestDisk также может восстанавливать поврежденные таблицы FAT32, а также MFT, с помощью зеркала MFT
Как установить TestDisk в Linux
Пакет TestDisk доступен для установки из системных репозиториев по умолчанию в большинстве дистрибутивов Linux с использованием менеджера пакетов по умолчанию, как показано на рисунке.
Установка TestDisk в Debian и Ubuntu
Для начала обновите системные пакеты и установите TestDisk, как показано далее
$ sudo apt update $ sudo apt install testdisk
Чтобы убедиться, что Testdisk установлен, и отобразить дополнительную информацию, выполните следующую команду dpkg.
$ sudo dpkg -l testdisk
Установка TestDisk на RHEL и CentOS
------------ На RHEL/CentOS 7 ------------ # yum install epel-release # yum update # yum install testdisk ------------ На RHEL/CentOS 8 ------------ # yum install https://dl.fedoraproject.org/pub/epel/epel-release-latest-8.noarch.rpm # yum update # yum install testdisk
# rpm -qi testdisk
Установка TestDisk на Fedora и Arch Linux
$ sudo dnf install testdisk
На Arch Linux запустите:
$ sudo pacman -S testdisk
Как запустить и использовать TestDisk на Linux
Поскольку testdisk запускается из командной строки, выполните приведенную ниже команду, чтобы отобразить разделы в вашей системе.
# testdisk /list
# testdisk
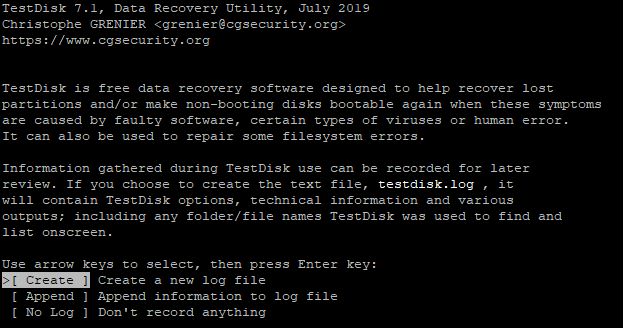
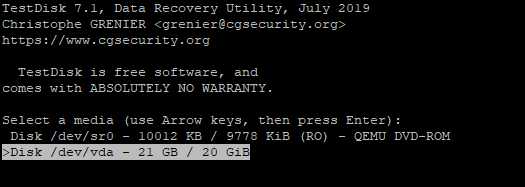
Partition Start End Size in sectors No partition is bootable *=Primary bootable P=Primary L=Logical E=Extended D=Deleted [Proceed ]
Выберите «Proceed».
Список доступных разделов будет отображен на следующем экране.
Нажмите ‘ENTER‘, чтобы перейти к следующему экрану.
Выберите опцию «write» на следующем экране.
Эта опция заставит TestDisk записывать в таблицу разделов.
Затем нажмите Y для подтверждения, как показано ниже.
Write partition table, confirm ? (Y/N)
You will have to reboot for the change to take effect.
Выберите опцию ОК.
На следующем экране выберите «Exit», чтобы выйти из меню, и, наконец, снова выберите «exit», чтобы выйти из программы TestDisk.
Все, что вам нужно сделать сейчас, это перезагрузить вашу систему.
Если все прошло хорошо, новая таблица разделов должна позволить системе нормально загружаться.
Заключение
TeskDisk – идеальный инструмент, если вы хотите восстановить данные из поврежденных разделов или восстановить не загружаемые разделы и загрузить их, как ожидалось.
Он поддерживает широкий спектр файловых систем и может работать в любой операционной системе: от Windows до Linux.
В этом руководстве мы продемонстрировали, как восстановить незагружаемый раздел с помощью TestDisk, однако инструмент можно использовать для гораздо большего!