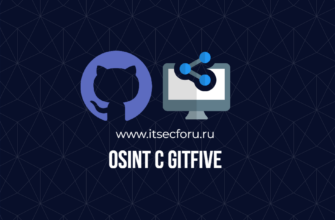- Резюме
- Как восстановить удаленные файлы с жесткого диска с помощью Data Recovery Wizard
- Шаг 1. Скачайте эту программу на ПК
- Шаг 2. Выбор раздела для сканирования потерянных файлов
- Шаг 3. Сканирование жесткого диска
- Шаг 4. Восстановление результатов поиска
- Почему стоит выбрать EaseUS Data Recovery Wizard Pro
Резюме
Жесткие диски отодвигаются на второй план благодаря компактным SD-картам и высокоскоростным SSD.
Тем не менее, восстановление данных на жестком диске все еще остается актуальной проблемой.
Мы поговорим о программе, предназначенной как раз для этих целей.
EaseUS Data Recovery Wizard позволяет быстро восстанавливать файлы с жесткого диска (в том числе внешнего) после случайного удаления файла или форматирования диска.
Программа ищет документы, фото, видео, аудио и другие типы файлов.
Даже если они повреждены, EaseUS Data Recovery может найти эти файлы по специальным сигнатурам.
Как восстановить удаленные файлы с жесткого диска с помощью Data Recovery Wizard
Шаг 1. Скачайте эту программу на ПК
Совет. Остановите все файловые операции сразу после того, как вы обнаружите, что данные, хранящиеся на жестком диске, исчезли. Если файлы исчезли с внешнего жесткого диска, отключите его от компьютера. Если они исчезли с обычного жесткого диска, старайтесь не работать на этом ПК до восстановления файлов или, по крайней мере, ничего не записывайте в раздел с удаленными файлами. Это предотвратит перезапись данных.
Вы можете скачать это программное обеспечение как для Windows, так и для Mac OS, и его функциональность одинакова на этих ОС.
Бесплатная пробная версия EaseUS Data Recovery позволяет проверить функциональность программы.
Количество файлов, которые вы можете сохранить, ограничено, однако вы можете восстановить некоторые из них, а затем уже и приобрести лицензию, убедившись, что программа работает в штатном режиме.
Шаг 2. Выбор раздела для сканирования потерянных файлов
После установки запустите EaseUS Data Recovery Wizard.
Все устройства, доступные для сканирования и восстановления, будут отображены в окне запуска программы.
Откройте список «Hard Disk Drives», чтобы выбрать нужный раздел.
Если вы точно знаете, где хранятся файлы, вы можете указать путь к этим файлам в разделе «Specify a location».
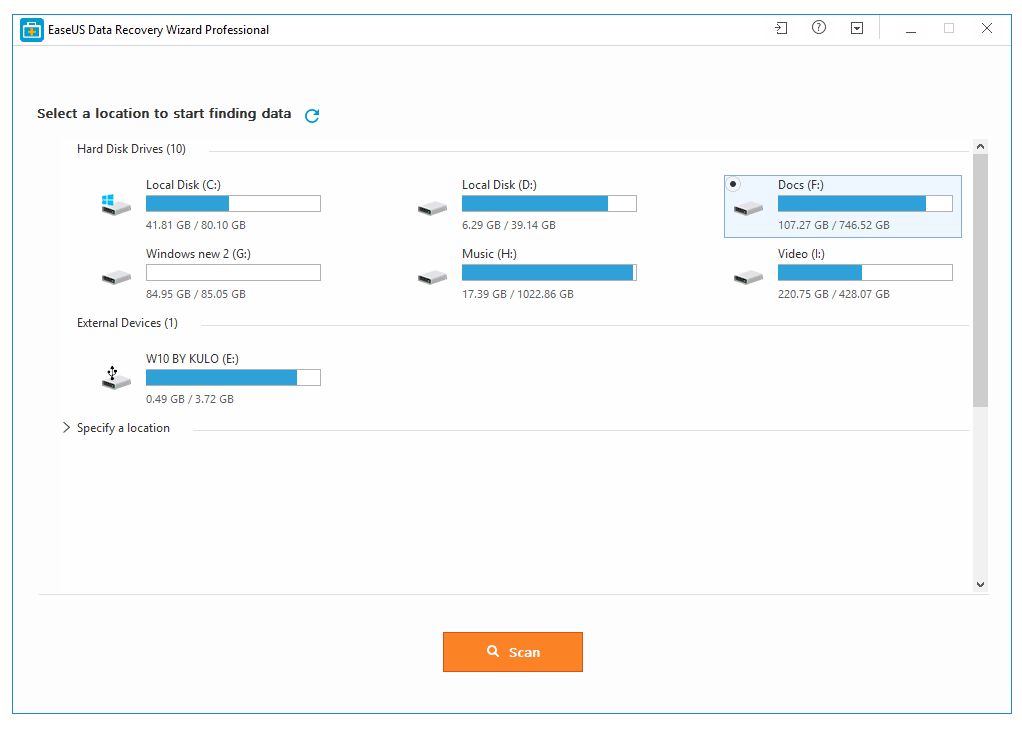
Шаг 3. Сканирование жесткого диска
В этом инструменте есть 2 этапа сканирования жесткого диска: быстрое и глубокое.
Ход выполнения отображается на боковой панели программы.
По мере сканирования результаты вам также доступны; они могут быть отсортированы и просмотрены, но только если файлы успешно восстановлены.
Все данные фильтруются в соответствии с их типом: графика, документы, видео и т.д.
Таким образом, можно полностью управлять программой во время сканирования.
Для достижения наилучших результатов дождитесь окончания сканирования.
Это может занять от нескольких минут до часов, в зависимости от размера вашего жесткого диска.
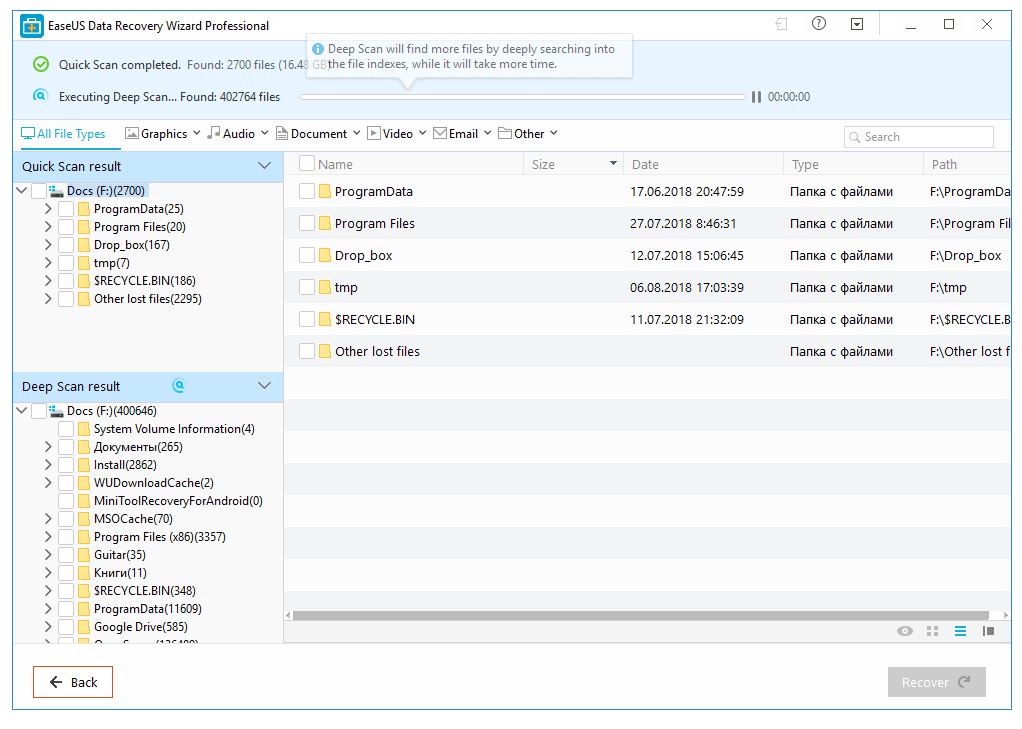
Шаг 4. Восстановление результатов поиска
Вам нужно выбрать типы файлов или отдельные элементы на вашем компьютере, чтобы восстановить файлы с жесткого диска.
Отметив их в флажках, нажмите кнопку «Recover».
В качестве места хранения лучше выбрать внешний жесткий диск, флешку, облако Dropbox или, если нет другого пути, раздел жесткого диска, с которого не было удалено ни одного файла.
Не забывайте, что бесплатная версия EaseUS Data Recovery Wizard позволяет восстановить только 2 ГБ данных.
Других ограничений нет.
Проверка результатов восстановления.
Если вы не удовлетворены результатом, попробуйте выполнить сканирование на другом диске, вернувшись в главное окно программы.
Почему стоит выбрать EaseUS Data Recovery Wizard Pro
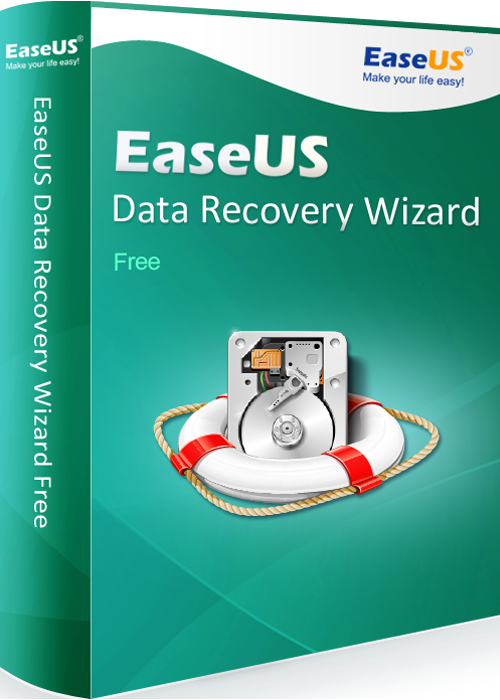
Pro версия снимает ограничения пробной версии.
Вы можете восстановить столько файлов, сколько вам нужно.
Кроме того, покупка лицензии также включает в себя бесплатную техническую поддержку, что означает, что вы можете связаться со специалистами EaseUS по любому вопросу.
Стоимость одной лицензии на восстановление данных составляет 69,95 $.