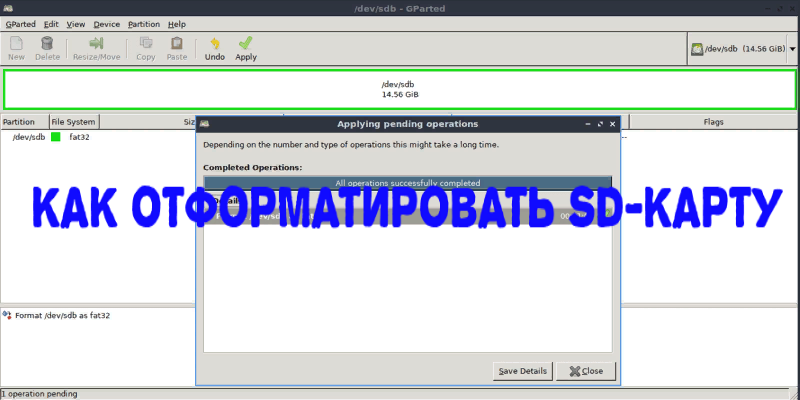Совсем недавно мы рассмотрели радостную новость о Kali Linux и Raspberry Pi:
? Начни хакать! Kali Linux теперь доступен для Raspberry Pi 4
Теперь давайте перейдем к теме этой статьи.
Совершенно новая Raspberry Pi означает совершенно новую установку вашей любимой операционной системы.
Независимо от того, является ли это рекомендуемой платформой Raspbian или IoT, такой как ядро IoT в Windows 10, вам необходимо подготовить SD-карту для использования с Raspberry Pi перед загрузкой и запуском.
Сначала вам понадобится SD-карта, достаточно большая для вашей ОС – обычно 8 ГБ или больше.
Вот как вы можете отформатировать SD-карту для вашего Raspberry Pi.
Использование Etcher для форматирования и прошивки SD-карты
Самый простой вариант – использовать balenaEtcher для прошивки и форматирования SD-карты.
Он будет прошивать ISO-файлы операционной системы, создавая правильную таблицу разделов на вашей SD-карте.
balenaEtcher доступен для macOS, Linux и Windows.
1. Сначала скачайте и установите balenaEtcher. Вам также нужно будет подготовить выбранный вами файл ISO. Вы можете скачать Raspbian из Фонда Raspberry Pi.
2. Откройте balenaEtcher после его установки. Сначала выберите ISO-образ своей ОС, нажав «Select Image», затем выберите свой ISO-файл.
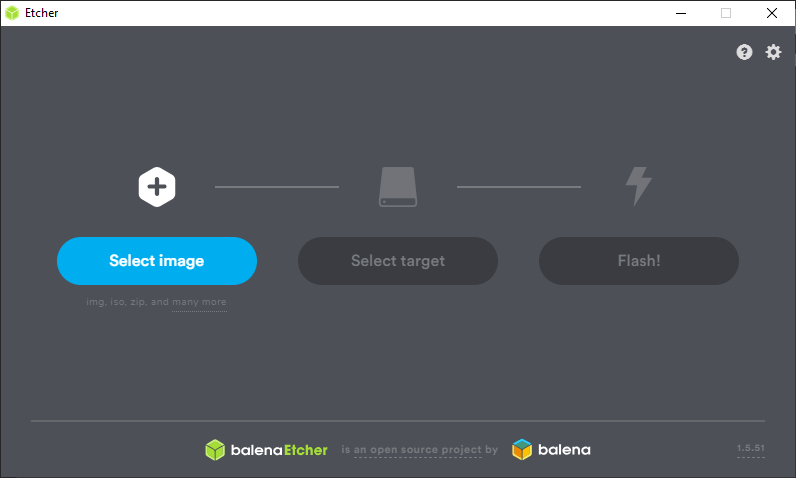
3. Нажмите «Select Target» и выберите свою SD-карту.
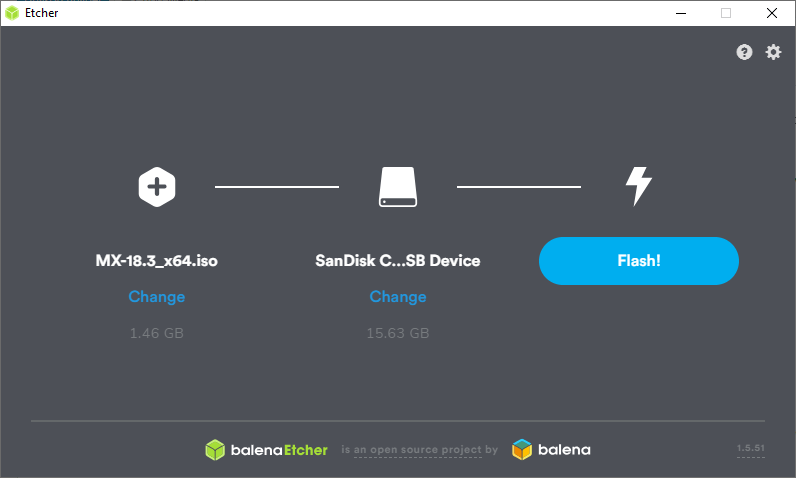
4. Нажмите «Flash» и подождите, пока balenaEtcher завершит процесс создания раздела, копирования файла и перепрошивки.
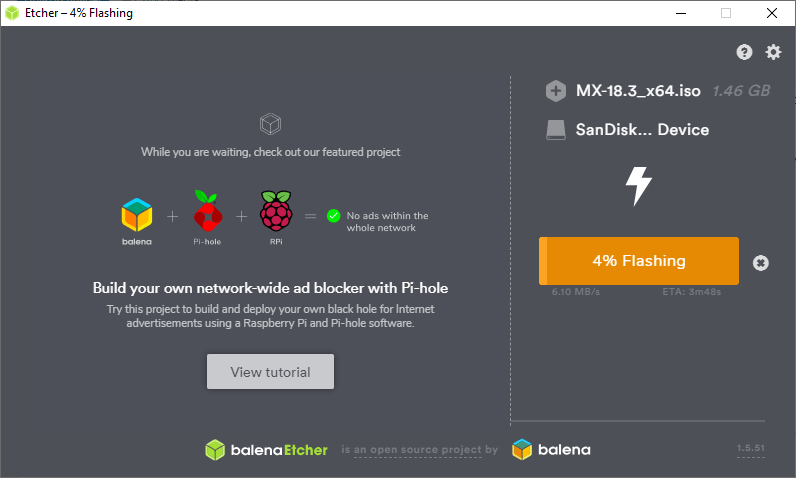
Это также поможет полностью стереть существующую таблицу разделов на SD-карте.
Если вы хотите легко установить операционную систему на Raspberry Pi, лучше всего использовать balenaEtcher.
Использование dd для форматирования и прошивки SD-карты
Если вы используете Linux или macOS, вы также можете прошить свою ОС с терминала, используя dd.
Будьте осторожны при использовании dd:
Для начала убедитесь, что SD-карта обнаружена.
Откройте терминал и в macOS введите diskutil list и найдите свою SD-карту (например, disk4).
В Linux введите lsblk и найдите свою SD-карту (например, /dev/sdb), а также все разделы на этом диске (например, /dev/sdb1, /dev/sdb2 и т. д.).
Размонтируйте устройство.
В macOS введите:
hdiutil convert iso-file.iso -format UDRW -o img-file.img
В Linux введите:
sudo dd if=iso-file.iso of=img-file.img
Дождитесь завершения процесса, прежде чем продолжить.
Скопируйте содержимое вашего IMG-файла, используя dd. Для macOS введите:
sudo dd bs=1m if=iso.img of=/dev/rdiskX conv=sync
Замените «rdiskX» на номер диска, который вы нашли с помощью diskutil (и не забывайте использовать здесь rdisk, а не disk).
Для Linux введите:
sudo dd bs=1m if=iso.img of=/dev/sdX conv=fsync
Замените «sdX» буквой SD-карты (например, sdb).
После завершения отмонтируйте диски, следуя инструкциям выше, и ваша SD-карта должна быть готова к использованию.
Форматирование SD-карты вручную в Windows и macOS
Другой подход – отформатировать SD-карту вручную и использовать простой установщик для прямой установки операционной системы.
Это можно сделать с помощью средства форматирования карт памяти SD в Windows и macOS.
1. Загрузите и установите модуль форматирования карты памяти SD для вашей конкретной ОС, затем откройте его.
2. Выберите свою SD-карту и нажмите «Format». Нажмите «Yes» для подтверждения.
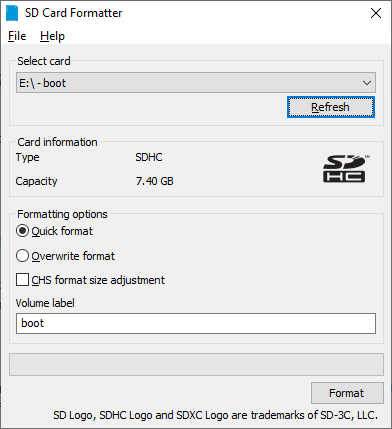
3. По завершении вы получите сообщение о завершении. Нажмите «ОК» для выхода.
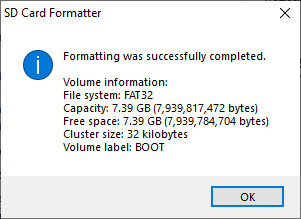
Затем вы можете скопировать содержимое вашего zip-архива на карту, отформатированную в FAT32.
Вставьте SD-карту в Raspberry Pi и включите ее, затем следуйте инструкциям на экране для установки операционной системы.
Форматирование SD-карты вручную в Linux
Наилучшим подходом для ручного форматирования в Linux (для использования установщика NOOBs) является использование GParted для создания раздела.
1. Загрузите и установите GParted и откройте его после установки. В раскрывающемся меню в правом углу выберите SD-карту.
2. Если у вас более одного раздела, выберите каждый из них, затем нажмите «delete», затем «Apply». Нажмите «New» и выберите FAT32 в качестве файловой системы, нажмите «Add», затем «Apply» и подтвердите изменения.
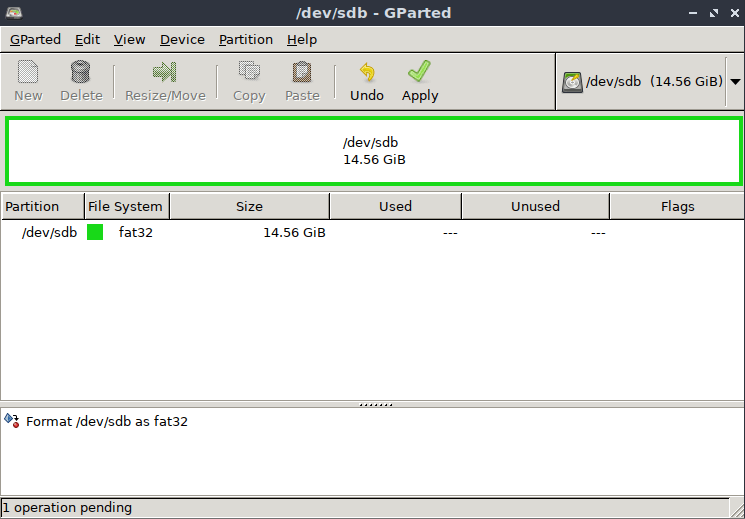
3. В противном случае щелкните правой кнопкой мыши, перейдите к «format в» и выберите FAT32, затем нажмите «apply».
Карта будет отформатирована как FAT32, и вы сможете вручную перенести файлы NOOBS на карту.
Приготовьте ваш Raspberry Pi
После того как ваша SD-карта была отформатирована и прошита, вы можете перейти к настройке Raspberry Pi.
После этого вы можете использовать ее в качестве системного центра для всех видов проектов, от игровой консоли в стиле ретро до сервера домашней автоматизации.
Для чего вы планируете использовать Raspberry Pi?
Дайте нам знать о ваших идеях проекта ниже в разделе комментариев.