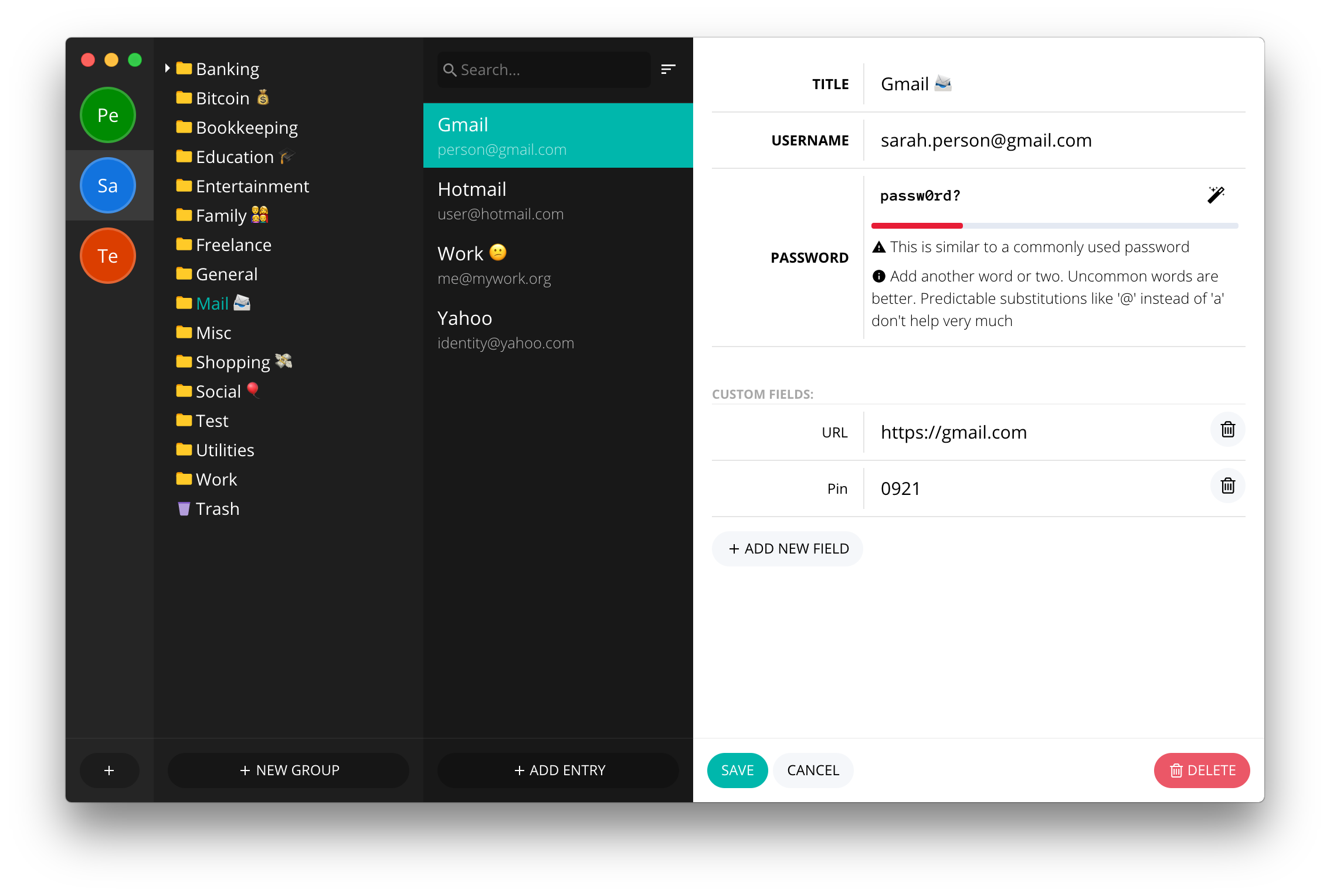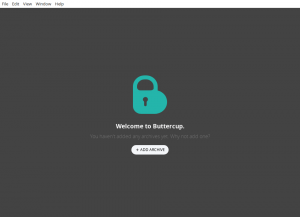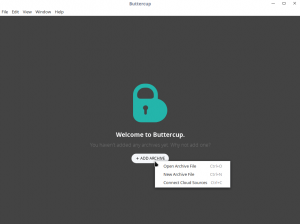В эту современную эпоху Интернета вы наверняка будете иметь несколько учетных записей на множестве веб-сайтов.
Это может быть личная или официальная учетная запись электронной почты, социальная или профессиональная сетевая учетная запись, учетная запись GitHub и учетная запись электронной коммерции и т. д.
Таким образом, у вас должно быть несколько разных паролей для разных учетных записей.
Я уверен, что вы уже знаете, что настройка одного и того же пароля на несколько учетных записей – сумасшедшая и опасная практика.
Если злоумышленнику удалось прорвать одну из ваших учетных записей, очень вероятно, что он попытается получить доступ к другим учетным записям с одним и тем же паролем.
Поэтому настоятельно рекомендуется устанавливать разные пароли для разных учетных записей.
Однако помнить множество паролей может быть довольно сложно.
Вы можете написать их в бумаге.
Но это не эффективный метод, и вы можете потерять их в течение определенного периода времени.
Здесь помогают менеджеры паролей.
Менеджеры паролей похожи на репозиторий, где вы можете хранить все свои пароли для разных учетных записей и блокировать их с помощью главного пароля.
Таким образом, все, что вам нужно запомнить, это только мастер-пароль.
Мы уже рассмотрели менеджер паролей с открытым исходным кодом под названием KeeWeb.
Сегодня мы увидим еще один менеджер паролей под названием Buttercup.
О Buttercup
Buttercup – это бесплатный, открытый, безопасный и кросс-платформенный менеджер паролей, написанный с помощью NodeJS.
Он помогает хранить все учетные данные для входа в учетные записи разных учетных записей в зашифрованном архиве, которые могут храниться в вашей локальной системе или в любых удаленных службах, таких как DropBox, ownCloud, NextCloud и WebDAV.
Он использует сильный 256-битный метод шифрования AES для сохранения ваших конфиденциальных данных с помощью главного пароля.
Таким образом, никто не может получить доступ к вашим регистрационным данным, кроме тех, у кого есть главный пароль.
Buttercup в настоящее время поддерживает Linux, Mac OS и Windows.
Также доступно расширение браузера и мобильное приложение. поэтому вы можете получить доступ к тому же архиву, который вы используете в настольном приложении и расширении браузера, в устройствах Android или iOS.
Установка менеджера паролей Buttercup
Buttercup в настоящее время доступен как .deb, .rpm-пакет, переносимые AppImage и tar-архивы для платформы Linux.
Перейдите на страницы выпусков и загрузите и установите версию, которую хотите использовать.
Настольное приложение Buttercup также доступно в AUR, поэтому вы можете установить на Arch-based системы с помощью вспомогательных программ AUR, таких как Yay, как показано ниже:
$ yay -S buttercup-desktop
Если вы загрузили переносимый файл AppImage, сделайте его выполнимым с помощью команды:
$ chmod +x buttercup-desktop-1.11.0-x86_64.AppImage
Затем запустите его, используя команду:
$ ./buttercup-desktop-1.11.0-x86_64.AppImage
После запуска этой команды вас спросят, хотите ли вы интегрировать Buttercup AppImage с вашей системой.
Если вы выберете «Yes», это добавит его в меню ваших приложений и установит значки.
Если вы этого не сделаете, вы все равно можете запустить приложение, дважды щелкнув мышью на AppImage или используя приведенную выше команду из терминала.
Добавить архивы
Когда вы запускаете его в первый раз, вы увидите следующий экран приветствия:
Мы еще не добавили какие-либо архивы, поэтому добавим их.
Для этого нажмите кнопку «New Archive File» и введите имя архивного файла и выберите место для его сохранения.
Вы можете назвать его, как хотите.
Я назвал его «mypass».
У архивов будет расширение .bcup в конце и сохранены будут в выбранном вами месте.
Если вы уже создали его, просто выберите его, нажав «Open Archive File».
Затем, buttercup предложит вам ввести главный пароль во вновь созданный архив.
Рекомендуется обеспечить надежный пароль для защиты архивов от несанкционированного доступа.
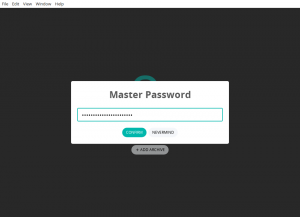
Теперь мы создали архив и закрепили его мастер-паролем.
Аналогичным образом вы можете создать любое количество архивов и защитить их паролем.
Давайте продолжим и добавим данные учетной записи в архивы.
Добавление записей (учетные данные для входа) в архивы
После создания или открытия архива вы увидите следующий экран.
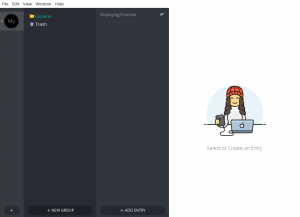
Это похоже на хранилище, в котором мы собираемся сохранить учетные данные для входа в различные учетные записи в Интернете.
Как вы можете видеть, мы еще не добавили записи. Добавим некоторые.
Чтобы добавить новую запись, нажмите кнопку «ADD ENTRY» в правом нижнем углу и введите информацию своей учетной записи, которую вы хотите сохранить.
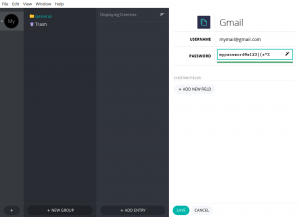
Если вы хотите добавить дополнительную информацию, рядом с каждой записью есть опция «ADD NEW FIELD».
Просто нажмите на нее и добавьте столько полей, которые вы хотите включить в записи.
После добавления всех записей вы увидите их в правой панели интерфейса Buttercup.
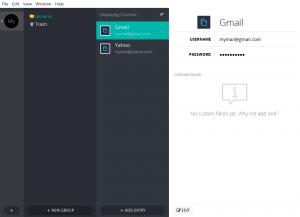
Создание новых групп
Вы также можете группировать регистрационные данные под другим именем для удобства распознавания.
Скажем, например, вы можете сгруппировать все ваши почтовые аккаунты под отдельным именем «my_mails».
По умолчанию ваши данные для входа будут сохранены в группе «General».
Чтобы создать новую группу, нажмите кнопку «NEW GROUP и укажите имя для группы.
При создании новых записей внутри новой группы просто нажмите на имя группы и начните добавлять записи, как показано выше.
Управление и доступ к данным для входа в систему
Данные, хранящиеся в архивах, можно редактировать, перемещать в разные группы или полностью удалять в любое время.
Например, если вы хотите скопировать имя пользователя или пароль в буфер обмена, щелкните правой кнопкой мыши на записи и выберите «Copy to Clipboard».
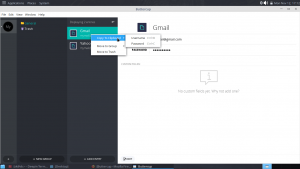
Чтобы изменить данные в будущем, просто нажмите кнопку «Edit» под выбранной записью.
Сохранение архивов в удаленном месте
По умолчанию, Buttercup сохранит ваши данные в локальной системе.
Однако вы можете сохранить их на разных удаленных сервисах, таких как Dropbox, ownCloud / NextCloud, служба на базе WebDAV.
Чтобы подключиться к этим службам, откройте File -> Connect Cloud Sources.
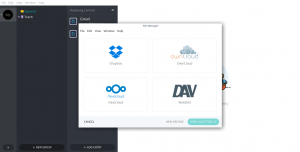
И выберите сервис, который вы хотите подключить, и авторизуйте ее, чтобы сохранить свои данные.
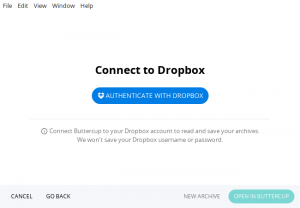
Вы также можете подключить эти службы с экрана приветствия Buttercup при добавлении архивов.
Импорт / Экспорт
Buttercup позволяет импортировать или экспортировать данные в другие администраторы паролей, например, 1Password, Lastpass и KeePass.
Вы также можете экспортировать свои данные и получить доступ к ним из другой системы или устройства, например, на вашем телефоне Android.
Вы также можете экспортировать хранилища Buttercup в формат CSV.
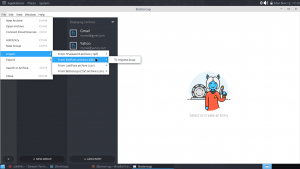
Buttercup – это простой, но полностью функциональный менеджер паролей.
Он активно развивается годами.
Если вам когда-нибудь понадобится менеджер паролей, Buttercup может быть хорошим выбором.
Для получения дополнительной информации см. Веб-сайт проекта и страницу github.