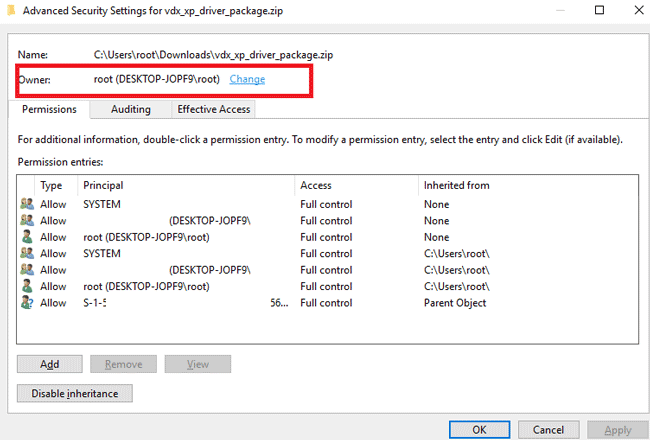Вы можете изменить владельца файла или папки в Windows с помощью графического интерфейса File Explorer (File> Properties> Security> Advanced> Owner> Change) или с помощью встроенной утилиты консоли takeown.exe.
В этой статье мы покажем вам, как получить права на файл или папку из командной строки с помощью команды takeown.
Конечно, чтобы изменить владельца файла, вы должны уже быть владельцем или иметь права администратора.
Заметка. Используя команду takeown, вы можете изменить принадлежность объекта и назначить его только текущему пользователю или локальной группе администраторов. Команда не позволяет указать произвольного пользователя или группу как владельца каталога или файла.
Команда Takeown.exe
Утилита takeown.exe находится в каталоге C: \ Windows \ System32, поэтому вам не нужно указывать полный путь к ней.
Команда takeown имеет следующий синтаксис:
takeown /F <file_name> [/S <RemoteComputerName>] [/U <Domain\DomainUserName>] [/P <UserPassword>] [/A] [/R [/D prompt]]
- / F <file_nam>. Здесь вы должны указать полный путь к файлу или каталогу, владелец которого вы хотите изменить. Вы можете использовать символ подстановки *;
- / S <RemoteComputerName>. Вы можете указать IP-адрес или имя удаленного компьютера, на котором вы хотите выполнить команду takeown. По умолчанию команда запускается на текущем компьютере;
- / U <Domain \ DomainUserName> и [/ P <UserPassword>. Используется для указания учетных данных пользователя, под которым вы хотите выполнить команду takeown;
- / А. Назначьте владельцу не текущего пользователя (из которого выполняется команда), а группу локальных администраторов. Если параметр не указан, право собственности присваивается текущему пользователю;
- /Р. Позволяет Рекурсивно менять владельцев для всех вложенных файлов и папок в указанном каталоге;
- / D {Y | N}. Если у текущего пользователя нет разрешения на просмотр содержимого каталога (список файлов NTFS разрешений), этот параметр указывает, следует ли изменять владельца файла. Y – изменить владельца, N – пропустить файлы.
Полный синтаксис и помощь по команде takeown можно получить следующим образом:
takeown /?
takeown /F "C:\PS"
При выполнении этой команды вы получите сообщение, в котором вы успешно станете владельцем определенных объектов в указанной папке.
После того, как вы назначили себя владельцем, вы сможете получить доступ к папке.
Если другие пользователи обращаются к этой папке, вам необходимо проверить и изменить разрешения доступа NTFS с помощью утилиты icacls или File Explorer.
Назначьте себя владельцем файла permissions.log на удаленном компьютере:
lonPC2213.theitbros.com: takeown /F "C:\permissions.log " /S lonPC2213.theitbros.com
Назначьте группу администраторов владельцем всех текстовых файлов в каталоге Windows:
takeown /F %windir%\*.txt /A
Назначьте владельцем группу локальных администраторов во всех вложенных файлах и папках, пропустите каталоги, к которым у пользователя нет прав доступа:
takeown /F C:\PS\ /A /R /D Y
Назначьте текущего пользователя владельцем всех файлов * .docx в общей папке. Доступ на файловом сервере manfs01:
takeown /S manfs01 /F Public \*.docx
Совет. Не переназначайте владельца корневыми системными папками (C: \ Windows, C: \ Program Files и т. д) Или всего системного раздела – вы можете повредить установку Windows.