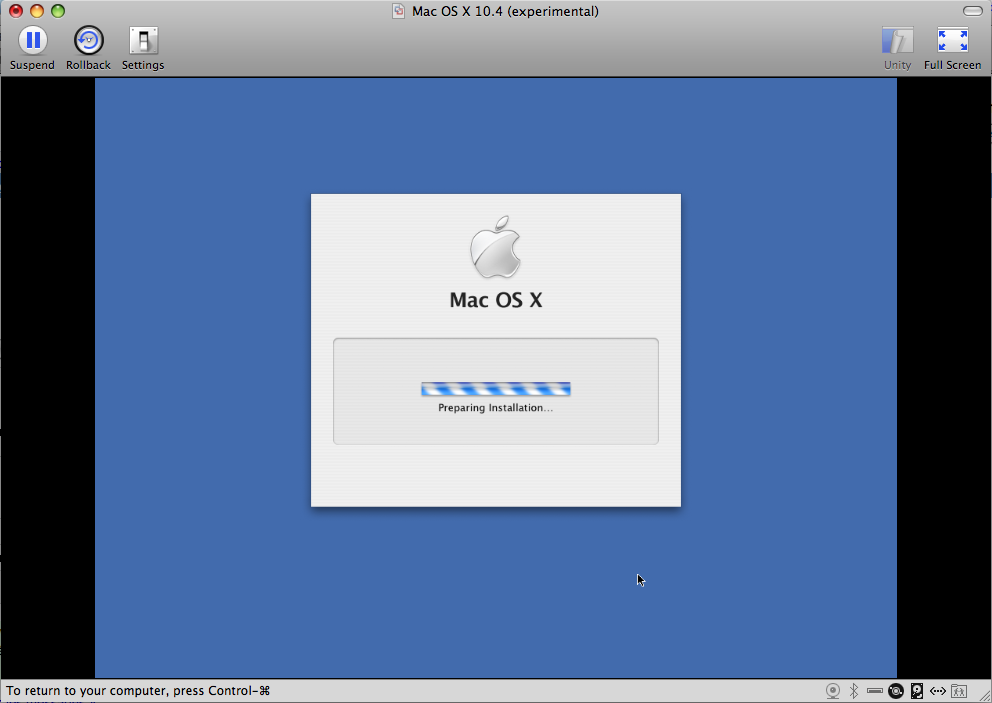MacOS не известна как идеальная операционная система для взлома без настройки, но включает в себя собственные инструменты, которые позволяют легко управлять Wi-Fi для пакетного сниффинга.
Изменение каналов, сканирование точек доступа и даже захват пакетов могут быть выполнены из командной строки.
Мы будем использовать aliasing, чтобы выполнять некоторые простые команды для легкого захвата собственного пакета в системе macOS.
MacOS Встроенные инструменты
Если вы не можете загружать или устанавливать новые инструменты на MacBook или другой компьютер MacOS, захват пакетов или сканирование Wi-Fi может показаться нецелесообразным.
Фактически, хотя есть команды терминала для этого, они невероятно длинны и не очень интуитивны для новичков.
Например, чтобы выполнить простое сканирование Wi-Fi на ближайшие точки доступа, команда выглядит следующим образом:
/System/Library/PrivateFrameworks/Apple80211.framework/Versions/Current/Resources/airport -s
Эту команду не легко запомнить, поэтому вместо этого мы можем значительно сократить их, сопоставив наиболее полезные команды для сканирования Wi-Fi и сниффинга до более коротких и запоминающихся.
Из доступных команд наиболее важными являются сканирование текущего соединения на его доступные деталей, сканирование ближайших точек доступа, переключение текущего канала Wi-Fi и начало сеанса захвата пакетов.
Использование Wireshark в MacOS
В то время как Wireshark является стандартным инструментом для захвата пакетов, у него есть несколько ограничений, которые означают, что вам все равно придется использовать команды терминала macOS.
Поскольку Wireshark не может установить канал, на котором установлена карта на компьютере macOS, он может прослушивать только канал, который ваш ноутбук может подключить к сети;
Это довольно раздражает, потому что по умолчанию вы можете видеть только трафик, направленный на ваш компьютер.
Изменяя некоторые настройки в Wireshark, вы можете начать видеть весь трафик на определенном канале, но это все еще не дает вам возможности снифить каналы, на которых у вас нет сети для присоединения.
Чтобы решить эту проблему, нам нужно будет использовать инструмент macOS для установки канала вручную, чтобы мы могли переключаться между интересующими нас каналами, основываясь на результатах сканирования ближайших точек доступа.
Что вам понадобится
Эти команды должны работать на большинстве систем macOS, даже не полностью обновленных.
Поскольку они встроены в системные инструменты, вам не нужно ничего загружать, чтобы заставить их работать.
Если вы используете MacBook Air, Pro или другое устройство Apple, работающее под управлением macOS с беспроводной картой, эти команды должны работать нормально.
Вам потребуется запускать команды как sudo, так как большинство этих команд требуют прав администратора.
Полезные алиасы для обнаружения AP
Чтобы начать работу, мы будем использовать команду для сканирования и предоставления списка всех ближайших точек доступа.
Она включает в себя информацию, необходимую для поиска и захвата целевой беспроводной сети.
Запустив это сканирование, мы можем сопоставить имя сети с каналом, на котором оно транслируется, обнаружить BSSID ближайших сетей, уровень сигнала и тип безопасности, используемой в сети.
Вся эта информация удобна для таргетинга на близлежащие сети или принятия решения о том, какой канал нужно снифить.
Чтобы выполнить это сканирование, нам нужно ввести следующую команду в окно терминала:
sudo /System/Library/PrivateFrameworks/Apple80211.framework/Versions/Current/Resources/airport -s
Я предпочитаю сократить это до алиаса, который я назвал scanarea для быстрого доступа к команде.
Чтобы создать его, введите nano .bash_profile и добавьте следующий код внизу текстового документа.
alias scanarea='sudo /System/Library/PrivateFrameworks/Apple80211.framework/Versions/Current/Resources/airport -s'
Нажмите Ctrl-X, чтобы закрыть текстовый файл, нажмите Y, чтобы сохранить изменения при появлении запроса.
Чтобы проверить алиас, закройте программу терминала и снова откройте его.
Теперь вы можете ввести scanarea в окне терминала, ввести свой пароль и просмотреть список ближайших сетей Wi-Fi.
SSID BSSID RSSI CHANNEL HT CC SECURITY (auth/unicast/group)
BPS Guest Access 92:2a:a8:58:bf:51 -86 132,+1 Y — WPA2(PSK/AES/AES)
BPS Mgmt 82:2a:a8:58:bf:51 -87 132,+1 Y — WPA2(PSK/AES/AES)
BWXLVS 54:3d:37:7a:1a:bc -85 56 Y US WPA2(PSK/AES/AES)
attwifi 54:3d:37:3a:1a:bc -85 56 Y US NONE
ALPHA fc:0a:81:78:16:c1 -83 11 Y US WPA2(PSK/AES/AES)
_Travelers WiFi 00:14:06:11:4a:40 -77 11 N — NONE
BPS Guest Access 82:2a:a8:57:bf:51 -83 11 Y — WPA2(PSK/AES/AES)
DELTA fc:0a:81:78:16:c4 -82 11 Y US WPA2(802.1x/AES/AES)
_LasVegas.Net HC 00:14:06:11:4a:41 -77 11 N — NONE
Caesars_Resorts fc:0a:81:78:16:c0 -83 11 Y US NONE
ND BOH d0:17:c2:ea:99:b0 -81 10 Y — WPA2(PSK/AES/AES)
HP-Print-F2-Officejet Pro 8600 a4:5d:36:43:a4:f2 -88 8 N — WPA2(PSK/AES/AES)
BETA fc:0a:81:78:4a:42 -68 6 Y US WPA2(PSK/AES/AES)
DELTA fc:0a:81:78:42:c4 -64 6 Y US WPA2(802.1x/AES/AES)
DELTA fc:0a:81:78:4a:44 -69 6 Y US WPA2(802.1x/AES/AES)
Caesars_Resorts fc:0a:81:78:42:c0 -64 6 Y US NONE
GAMMA fc:0a:81:78:42:c3 -64 6 Y US WPA2(802.1x/AES/AES)
Caesars_Resorts fc:0a:81:78:4a:40 -67 6 Y US NONE
DIRECT-84-HP OfficeJet Pro 8720 30:e1:71:d7:bc:85 -74 6 Y — WPA2(PSK/AES/AES)
Caesars_Resorts fc:0a:81:78:4a:60 -86 1 Y US NONE
GAMMA fc:0a:81:78:56:53 -74 1 Y US WPA2(802.1x/AES/AES)
ALPHA fc:0a:81:0d:7c:91 -84 1 Y US WPA2(PSK/AES/AES)
ALPHA fc:0a:81:78:40:51 -73 1 Y US WPA2(PSK/AES/AES)
ALPHA fc:0a:81:78:56:51 -68 1 Y US WPA2(PSK/AES/AES)
Повторно запустите профиль Bash и добавьте следующий код, который также сможет отображать, на каком канале установлена карта, а также информацию о AP, к которому вы в данный момент подключены.
alias currentap = 'sudo /System/Library/PrivateFrameworks/Apple80211.framework/Versions/Current/Resources/airport --getinfo'
После сохранения и закрытия файла вы сможете открыть новое окно терминала, а после перезапуска терминала введите «currentap», чтобы узнать информацию о текущем статусе связи вашего компьютера.
currentap agrCtlRSSI: 0 agrExtRSSI: 0 agrCtlNoise: 0 agrExtNoise: 0 state: init op mode: lastTxRate: 0 maxRate: 0 lastAssocStatus: 16 802.11 auth: open link auth: none BSSID: 0:0:0:0:0:0 SSID: MCS: -1 channel: 4 Dell-2:~ skickar$ currentap agrCtlRSSI: -56 agrExtRSSI: 0 agrCtlNoise: -93 agrExtNoise: 0 state: running op mode: station lastTxRate: 130 maxRate: 144 lastAssocStatus: 0 802.11 auth: open link auth: none BSSID: fc:a:81:78:40:90 SSID: Caesars_Resorts MCS: 15 channel: 149
В продолжении напишу про использование wireshark в следующих шагах.
¯\_(ツ)_/¯
Примечание: Информация для исследования, обучения или проведения аудита. Применение в корыстных целях карается законодательством РФ.