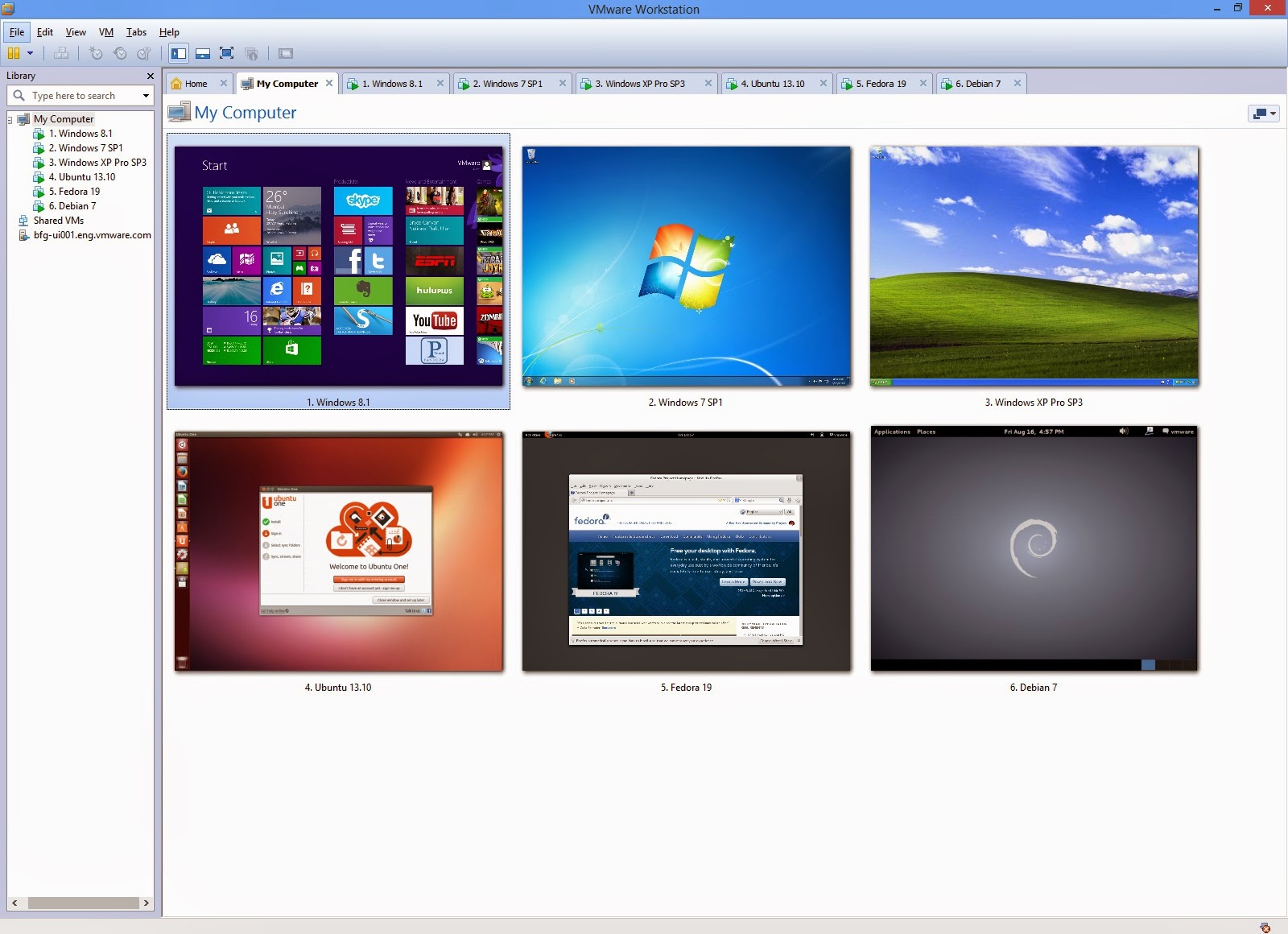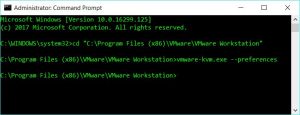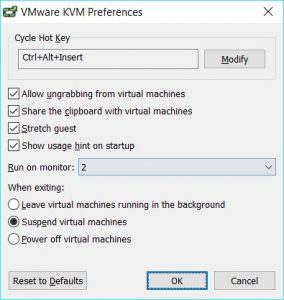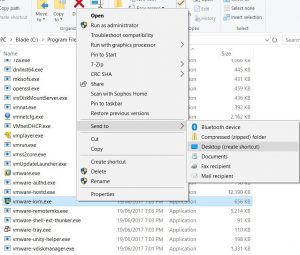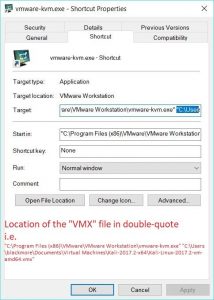Это довольно старый трюк, но не сильно используемый. Вы можете запускать свои виртуальные машины в режиме VMware KVM с помощью VMware Workstation 10.x или выше.
Это было доступно пользователям VMWare Workstation с 2014 года, но я искренне не знаю, сколько людей действительно использует его или даже знает об этом.
Режим KVM (Keyboard Video Mouse) позволяет вам переключаться между активными виртуальными машинами с помощью горячих клавиш.
Вы можете настроить горячие клавиши на все, что вам нужно.
Я на самом деле столкнулся с этим при просмотре папки рабочей станции VMWare в моей Windows 10.
Я видел этот файл vmware-kvm.exe и не мог вспомнить, для чего это нужно.
Так что прогуглил это и обнаружил, что это очень полезно и решил обобщить все это в статье.
Есть несколько преимуществ:
- VM можно запускать в полноэкранном режиме без запуска интерфейса Workstation 10 (так что никаких панелей инструментов)
- VM могут управлять своим состоянием питания через CLI (интерфейс командной строки).
- Непрерывно переключайтесь между главными операционными системами и гостевыми, используя определенную горячую клавишу.
Примечание. Режим VMware KVM доступен только для версии Windows Workstation 10.x.
Я изложил шаги, предпринятые ниже, с скриншотами, за которым следует короткое видео о том, как настроить VMware KVM с помощью VMware Workstation с ярлыками на рабочем столе на моем компьютере под управлением Windows 10.
Обновить настройки VMWare KVM
Первым шагом в настройке режима VMware KVM является настройка горячих клавиш и предпочтений.
Откройте командную строку и перейдите в каталог, в котором установлена рабочая станция.
Запустите исполняемый файл VMware KVM с помощью -preferences после команды.
После запуска команды vmware-kvm.exe –preferences вы увидите небольшое окно графического интерфейса, которое позволяет вам изменять горячие клавиши по умолчанию в дополнение к другим функциям запуска и выхода из виртуальной машины.
Я сделал несколько изменений в настройках
. Я сменил Cycle Hot Key на Ctrl + Alt + Insert и Run на Monitor на 2 (мой второй монитор).
Возможно, вы захотите обратить внимание на настройки горячего ключа цикла или настроить его на то, что вы можете запомнить. Нажмите OK, чтобы выйти из утилиты и сохранить настройки KVM.
Создать ярлык для файла VMX
Второй шаг – выполнить команду vmware-kvm.exe с указателем на выбранную виртуальную машину для запуска рабочей станции в режиме KVM.
Вы запустите команду: vmware-kvm.exe [OPTIONS] virtual-machine-vmx-file.vmx где: virtual-machine-vmx-file.vmx – это путь к файлу .vmx виртуальной машины.
Для запуска нескольких виртуальных машин и переключения между ними с помощью сконфигурированной горячей клавиши команда vmware-kvm.exe должна быть выдана один раз для каждой виртуальной машины, которую вы хотите запустить или остановить в режиме KVM.
Теперь вам нужно создать ярлык для vmware-kvm.exe и указать его в местоположение вашего файла .VMX или виртуальной машины, которую вы хотите запустить в режиме KVM.
Расположение ваших vmware-kvm.exe и виртуальных машин может отличаться в зависимости от того, изменили ли вы места установки по умолчанию при установке VMware Workstation 10.x.
Создайте ярлык на рабочем столе для исполняемого файла vmware-kvm.exe из Проводника, щелкнув правой кнопкой мыши на исполняемом файле и выбрав «Отправить на рабочий стол» (создать ярлык).
Снимок экрана ниже.
Отредактируйте свойства ярлыка и в поле «Target» введите путь к файлу .VMX выбранной виртуальной машины.
Убедитесь, что путь к виртуальной машине находится после цитат, а также внутри собственных котировок.
Нажмите «Применить» и «ОК», чтобы закрыть свойства ярлыка на рабочем столе. Пример ниже:
"C:\Program Files (x86)\VMware\VMware Workstation\vmware-kvm.exe" "C:\Users\blackmore\Documents\Virtual Machines\Kali-2017.2-x64\Kali-Linux-2017.2-vm-amd64.vmx" where Location of VMWare-KVM.exe: "C:\Program Files (x86)\VMware\VMware Workstation\vmware-kvm.exe" and Location of my VM's VMX File: "C:\Users\blackmore\Documents\Virtual Machines\Kali-2017.2-x64\Kali-Linux-2017.2-vm-amd64.vmx"
Запуск VM в режиме VMWare KVM
Теперь дважды щелкните ярлык, чтобы запустить Kali Linux 2017.2 x64 в режиме KVM.
Для циклического перехода к работающим виртуальным машинам и текущему экрану рабочего стола хоста используйте настроенную горячую клавишу, которая в моем случае является клавишей Ctrl + Alt + Insert.
Чтобы запустить больше виртуальных машин в режиме KVM, создайте дополнительные ярлыки для исполняемого файла vmware-kvm.exe и укажите на виртуальную машину, которую вы хотите запустить.